Пошаговая инструкция
Работа в редакторе Zero Block
Посмотрите видеоурок о том, как работать с нулевым блоком или прочитайте подробную инструкцию ниже.
«Нулевой» блок (Zero Block) — это профессиональный редактор внутри Тильды, который позволяет реализовать любую идею, создавая блоки с собственным дизайном. Это как популярные графические редакторы. Только в Тильде.
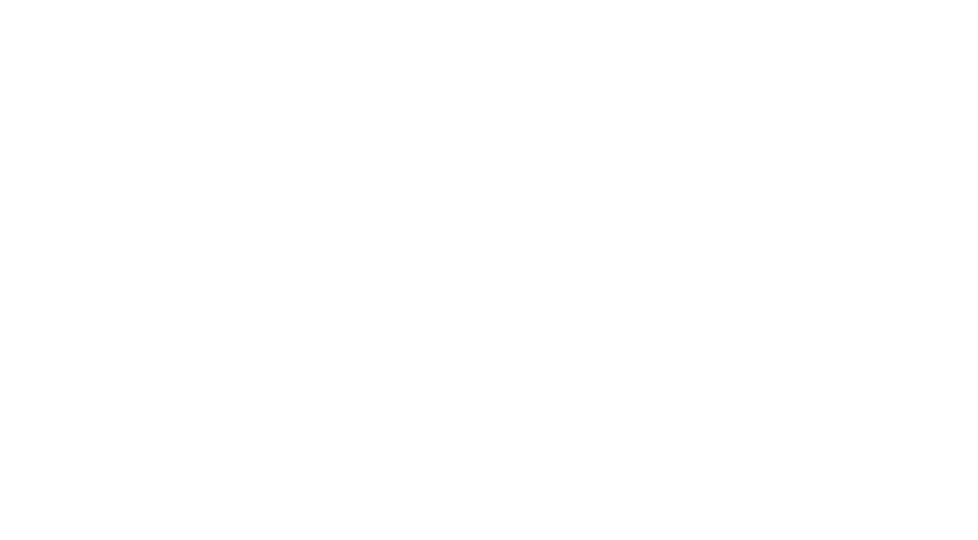
Вы уже тут!
Проскрольте, чтобы начать читать
Обзорная статья по основным возможностям
Статья о работе с контейнерами и созданию «резиновых» элементов
Cписок всех комбинаций для ускорения работы
Cоздание единой схемы расположения всех элементов сайта
Справка по простой анимации: фиксации, параллаксу и анимации появления
Статья о сложной пошаговой анимации: основные принципы, настройки и примеры
Справка по сложной триггерной анимации: настройка и примеры
Как автоматически импортировать макет из Figma в Zero Block
Как добавить «Нулевой блок»
Чтобы добавить «Нулевой блок» на страницу, нажмите кнопку Zero внизу страницы. Либо выбeрите его в библиотеке блоков — он находится в самом низу, после категории «Другое».
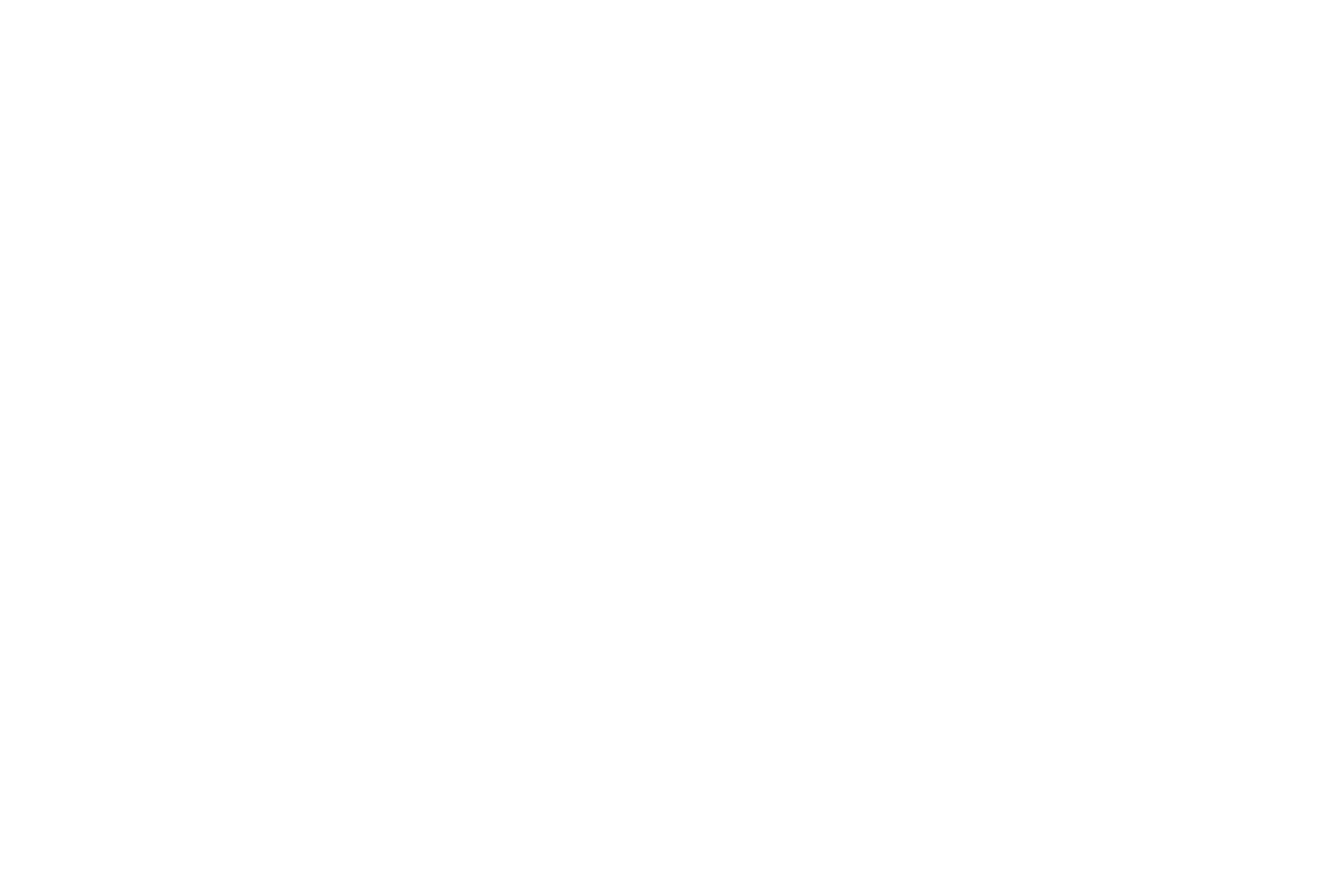
Zero Block сохраняет основные функции обычного блока — его можно копировать, перемещать, удалять, прятать. У него есть настройки. Только вместо кнопки «Контент» кнопка «Редактировать блок». Ее нужно нажать, чтобы начать редактирование блока, откроется редактор.
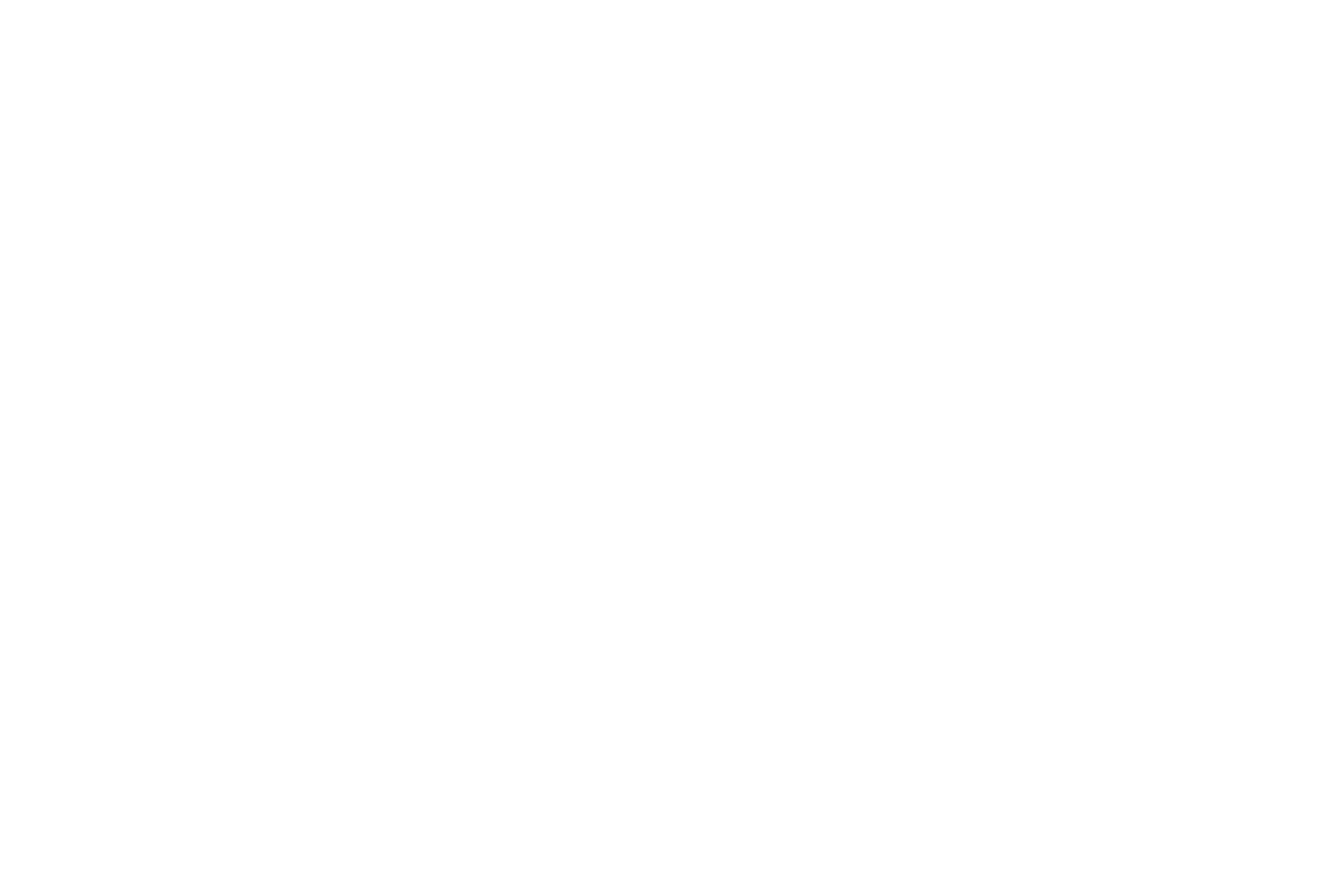
Общее представление об интерфейсе
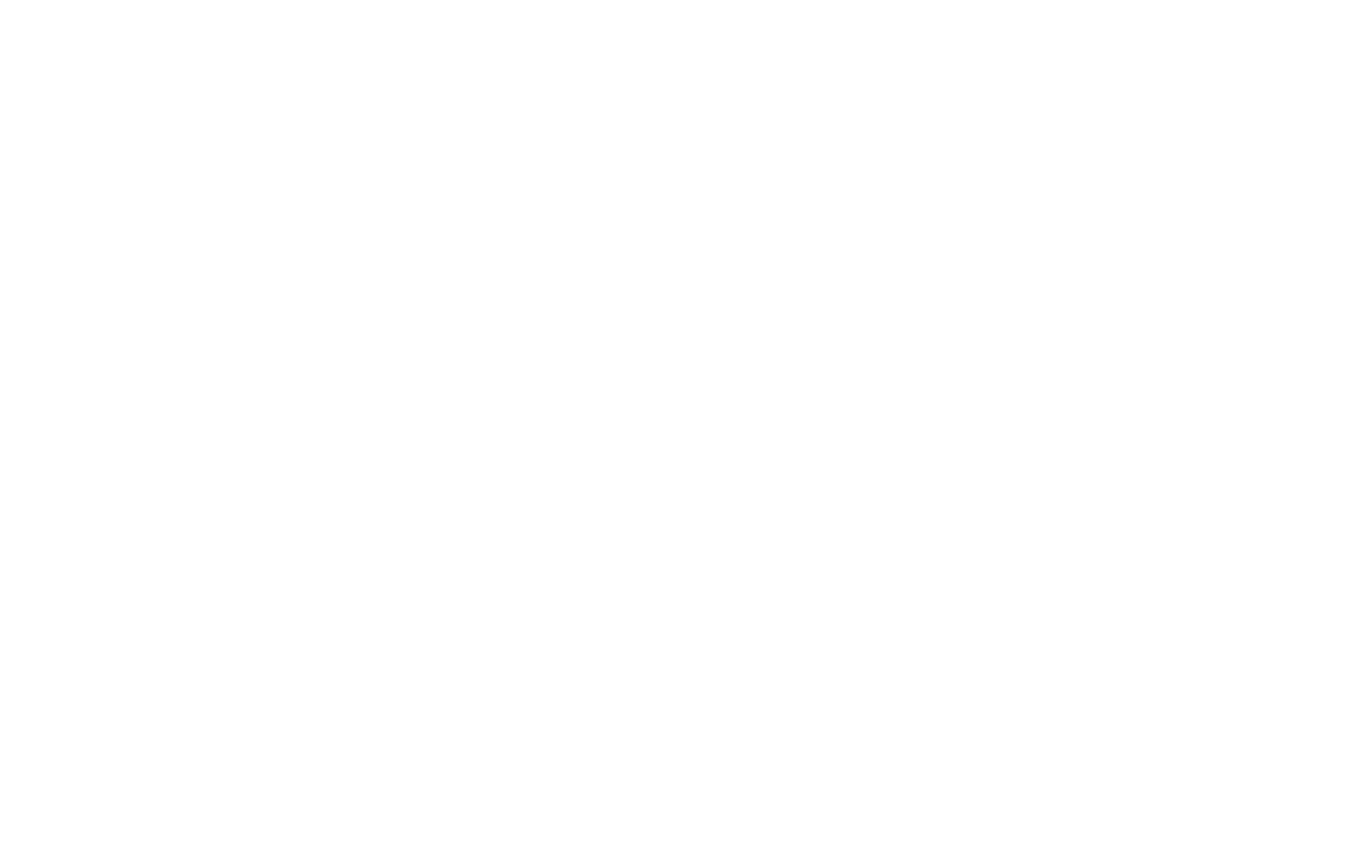
В «Нулевом блоке» две рабочих области или два «контейнера»: область сетки — Grid Container и Window Container — условное обозначение границ экранов браузера.
В Grid Container используется та же сетка, что и в Тильде, 12 колонок (1200 px). Если включить привязку объектов к Grid Contaner и располагать элементы внутри Grid Container, то они всегда будут в границах 12 колонок, независимо от размера экрана.
В Grid Container используется та же сетка, что и в Тильде, 12 колонок (1200 px). Если включить привязку объектов к Grid Contaner и располагать элементы внутри Grid Container, то они всегда будут в границах 12 колонок, независимо от размера экрана.
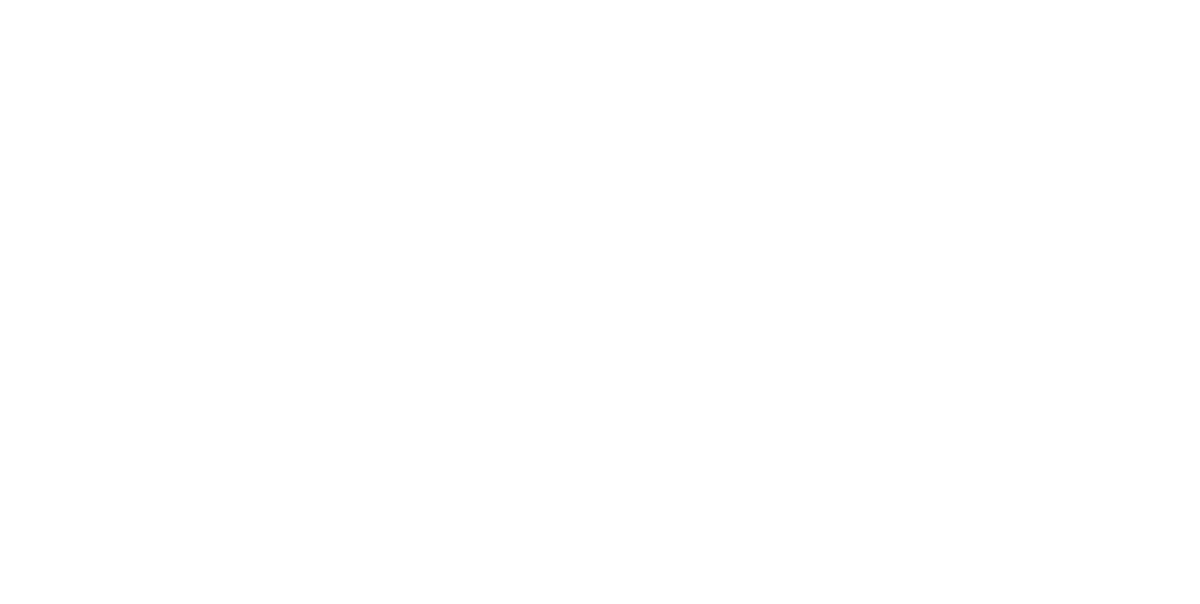
Grid Container — это основная, главная рабочая область.
Добавление и редактирование элементов
Чтобы добавить элемент на страницу, нажмите «плюс» в левом верхнем углу. Вы можете добавить текст, изображение, объект, кнопку, видео, тултип, блок кода, форму или галерею.
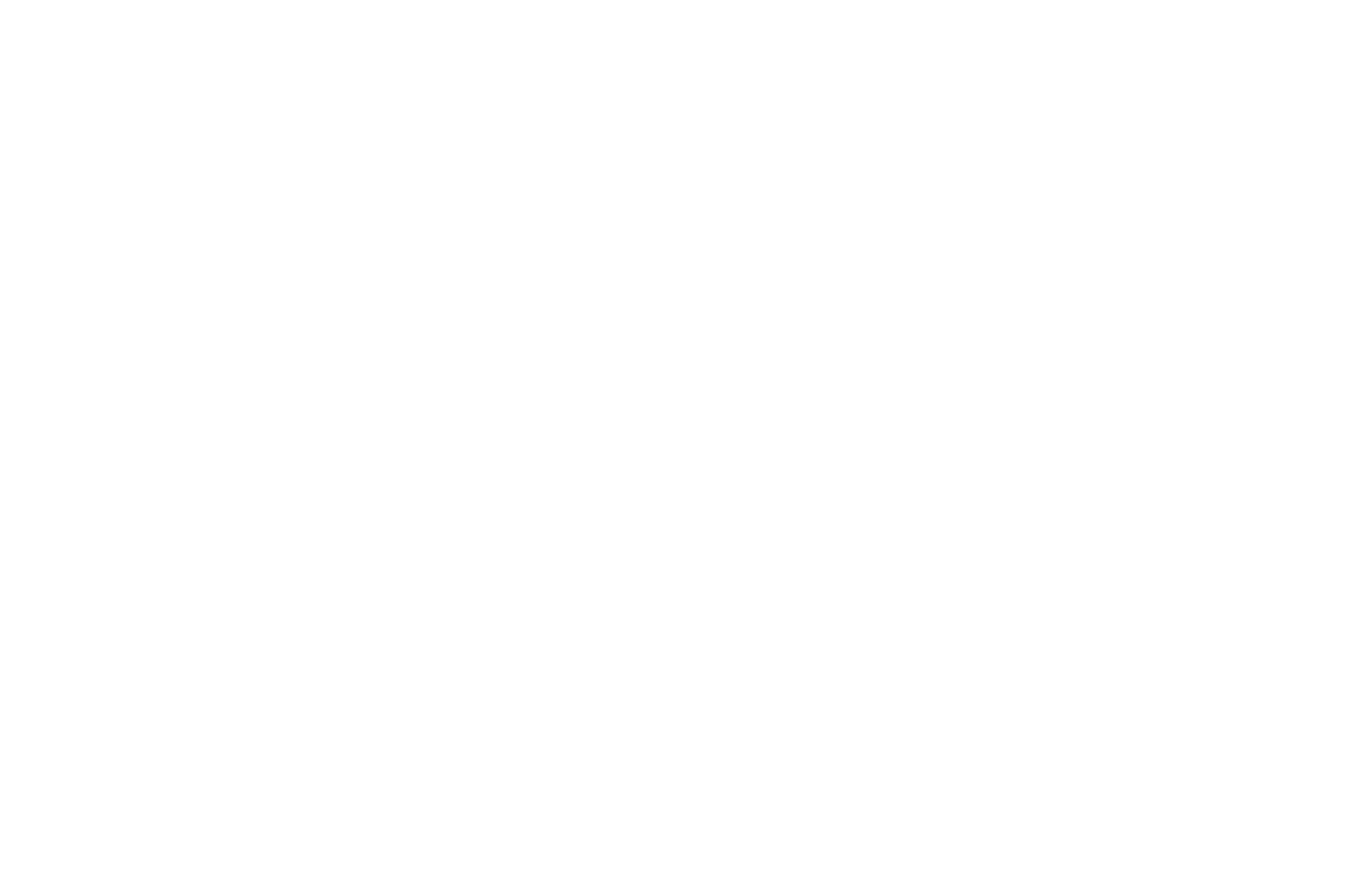
Изображение также можно добавить, перетянув картинку из папки в область блока.
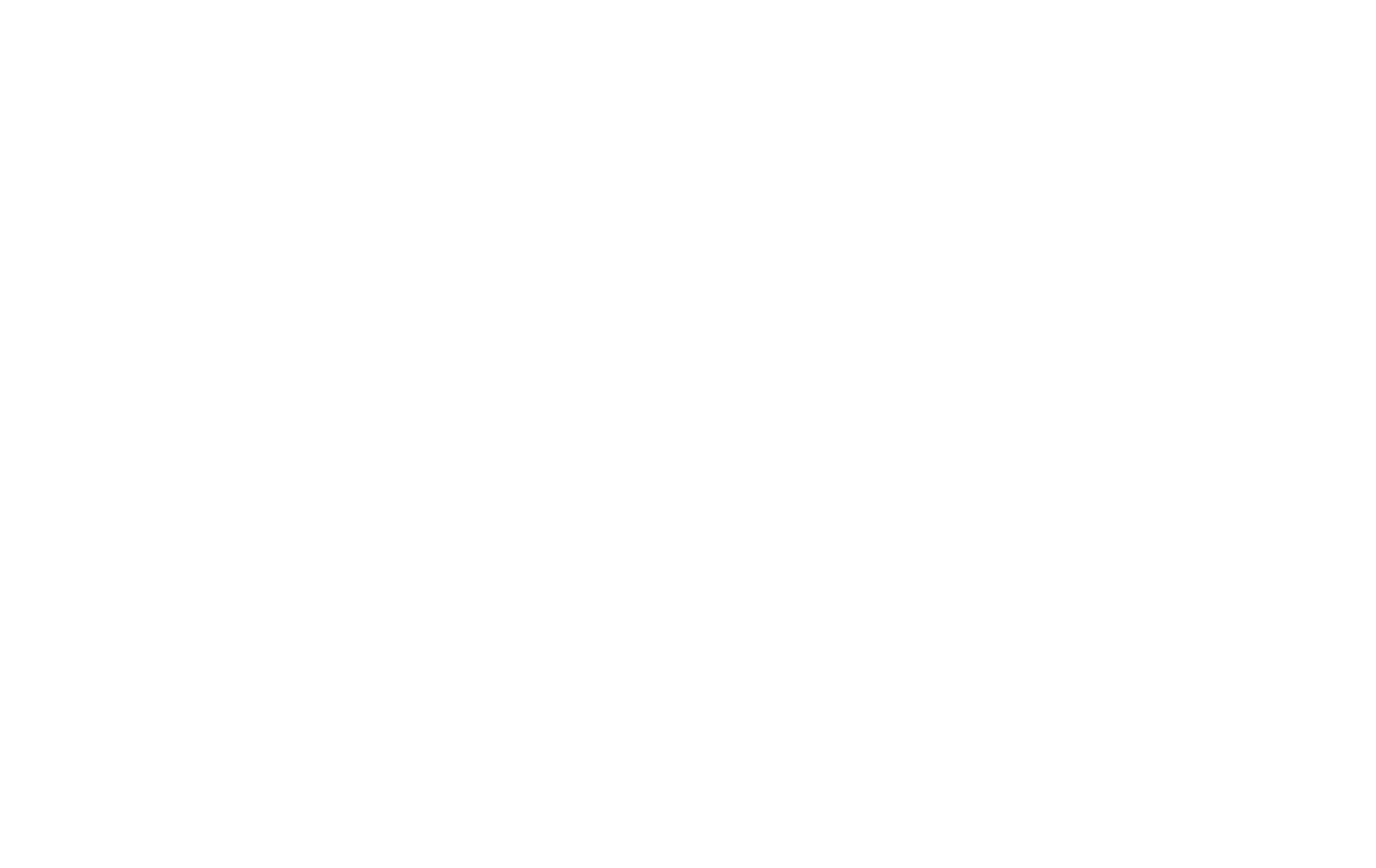
Редактирование элемента мышкой
В Zero Block поддерживаются все основные манипуляции, выполняемые с помощью мышки: элементы можно перемещать, менять размер, копировать (зажав клавишу Alt), выделять несколько объектов.
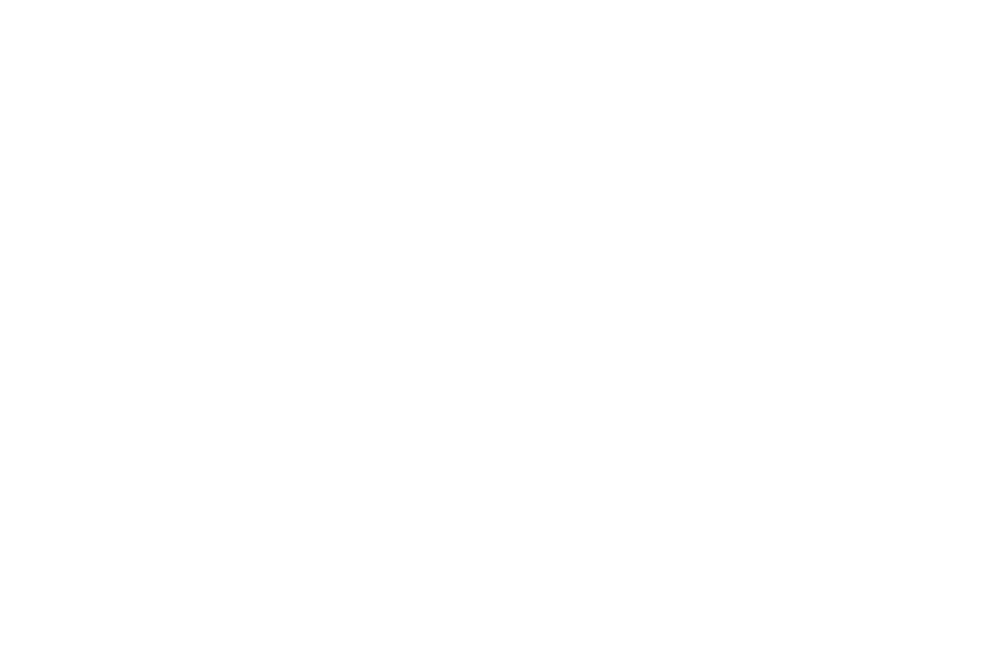
В элементах с изображением можно поменять размер, но пропорции исходной картинки всегда сохранятся.
В элементах с текстом высота меняется автоматически, в зависимости от объема текста.
Размер кнопки и фигуры меняется во всех направлениях.
В элементах с текстом высота меняется автоматически, в зависимости от объема текста.
Размер кнопки и фигуры меняется во всех направлениях.
Для операций с несколькими объектами нажмите: Cmd+A (выделить все объекты), либо, удерживая Shift, выделите мышкой те объекты, с которыми нужно работать.
Когда выделено несколько объектов, их можно выровнять по горизонтали и по вертикали относительно друг друга или относительно контейнера
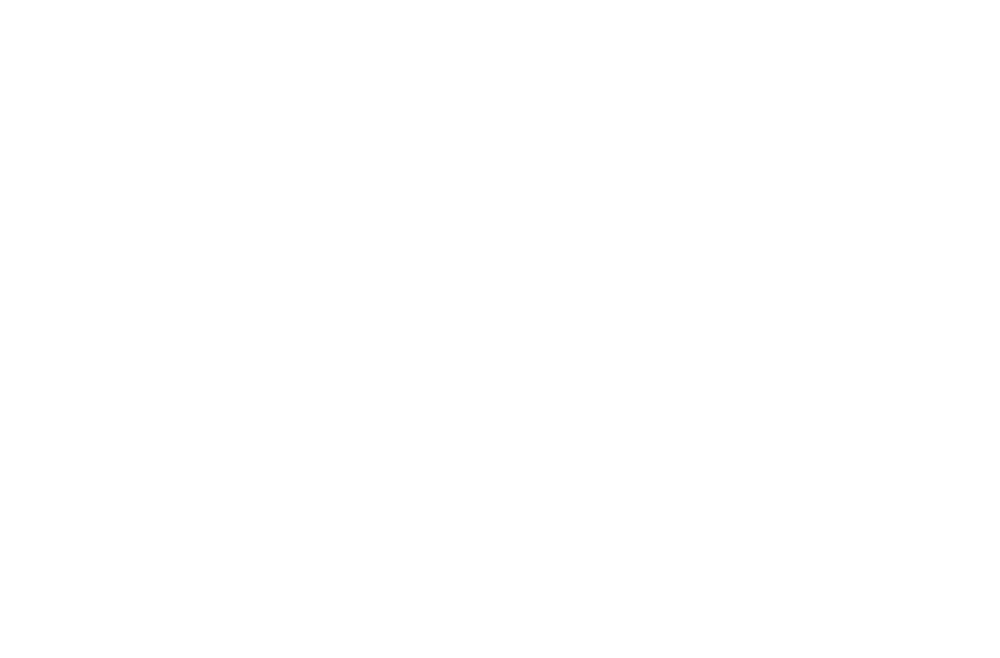
Редактирование элемента с клавиатуры
Редактирование с клавиатуры значительно ускоряет работу, поэтому мы рекомендуем пользоваться горячими клавишами.
Поменять тип экрана
Спрятать сетку
Спрятать настройки
Спрятать управляющие элементы
Отмена последнего действия
Сохранить
Копировать элемент
Вставить элемент
Переместить элемент
Удалить элемент
Изменить прозрачность
Заблокировать элемент
Изменить размер шрифта
Изменить межстрочное расстояние
Изменить межбуквенное расстояние
Выделить все
Показать/спрятать слои
Добавить горизонт. направляющие
Добавить верт. направляющие
Спрятать сетку
Спрятать настройки
Спрятать управляющие элементы
Отмена последнего действия
Сохранить
Копировать элемент
Вставить элемент
Переместить элемент
Удалить элемент
Изменить прозрачность
Заблокировать элемент
Изменить размер шрифта
Изменить межстрочное расстояние
Изменить межбуквенное расстояние
Выделить все
Показать/спрятать слои
Добавить горизонт. направляющие
Добавить верт. направляющие
⌘+1...5
G
TAB
F
⌘+Z
⌘+S
⌘+C
⌘+V
(Shift+) ←↑→↓
Backspace
0...9
L
+ / –
⌘+ ↑ / ↓
⌘+ ← / →
⌘+A
⌘+L
⌘+H
⌘+Shift+H
G
TAB
F
⌘+Z
⌘+S
⌘+C
⌘+V
(Shift+) ←↑→↓
Backspace
0...9
L
+ / –
⌘+ ↑ / ↓
⌘+ ← / →
⌘+A
⌘+L
⌘+H
⌘+Shift+H
(На Windows используйте Ctrl вместо ⌘)
Также список горячих клавиш вы найдете в контекстном меню «нулевого блока».
Редактирование через панель настроек
(Клавиша TAB)
1
Текст
Полные настройки элемента открываются при клике на кнопку Settings в правом нижнем углу экрана.
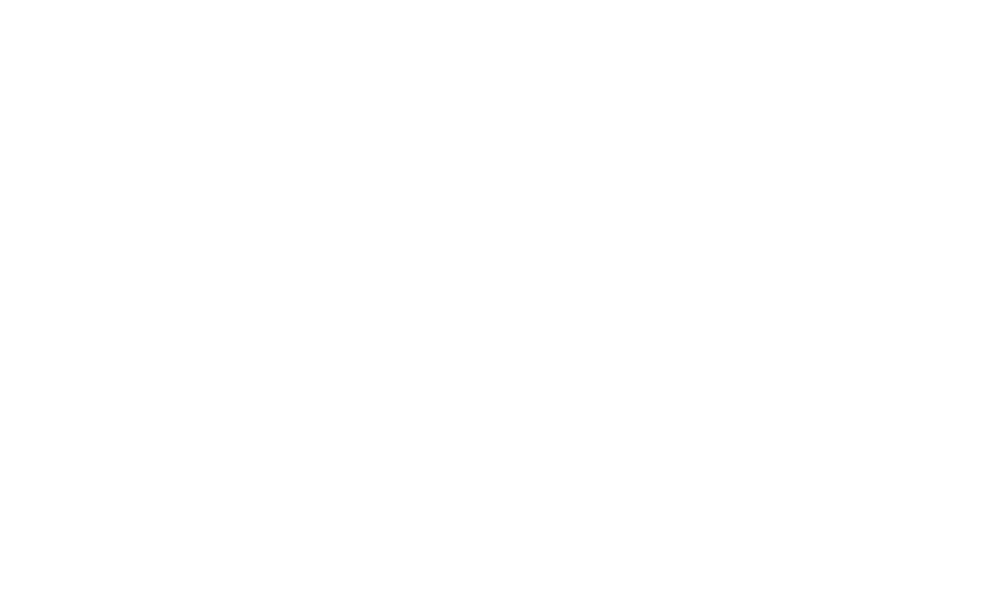
Открывать/закрывать панель настроек можно нажатием клавиши Tab.
По умолчанию панель настроек всегда свернута, чтобы рабочее пространство было свободнее.
Верхний ряд кнопок служит для быстрого выравнивания элемента относительно контейнера по вертикали и горизонтали.
Ниже — координаты положения элемента. Могут быть заданы в пикселях или в процентах. Ниже мы рассмотрим этот момент подробнее.
Начало координат обозначено синим крестиком.
Здесь же параметры элемента: ширина и высота. Единицы измерения — пиксели.
Ниже — координаты положения элемента. Могут быть заданы в пикселях или в процентах. Ниже мы рассмотрим этот момент подробнее.
Начало координат обозначено синим крестиком.
Здесь же параметры элемента: ширина и высота. Единицы измерения — пиксели.
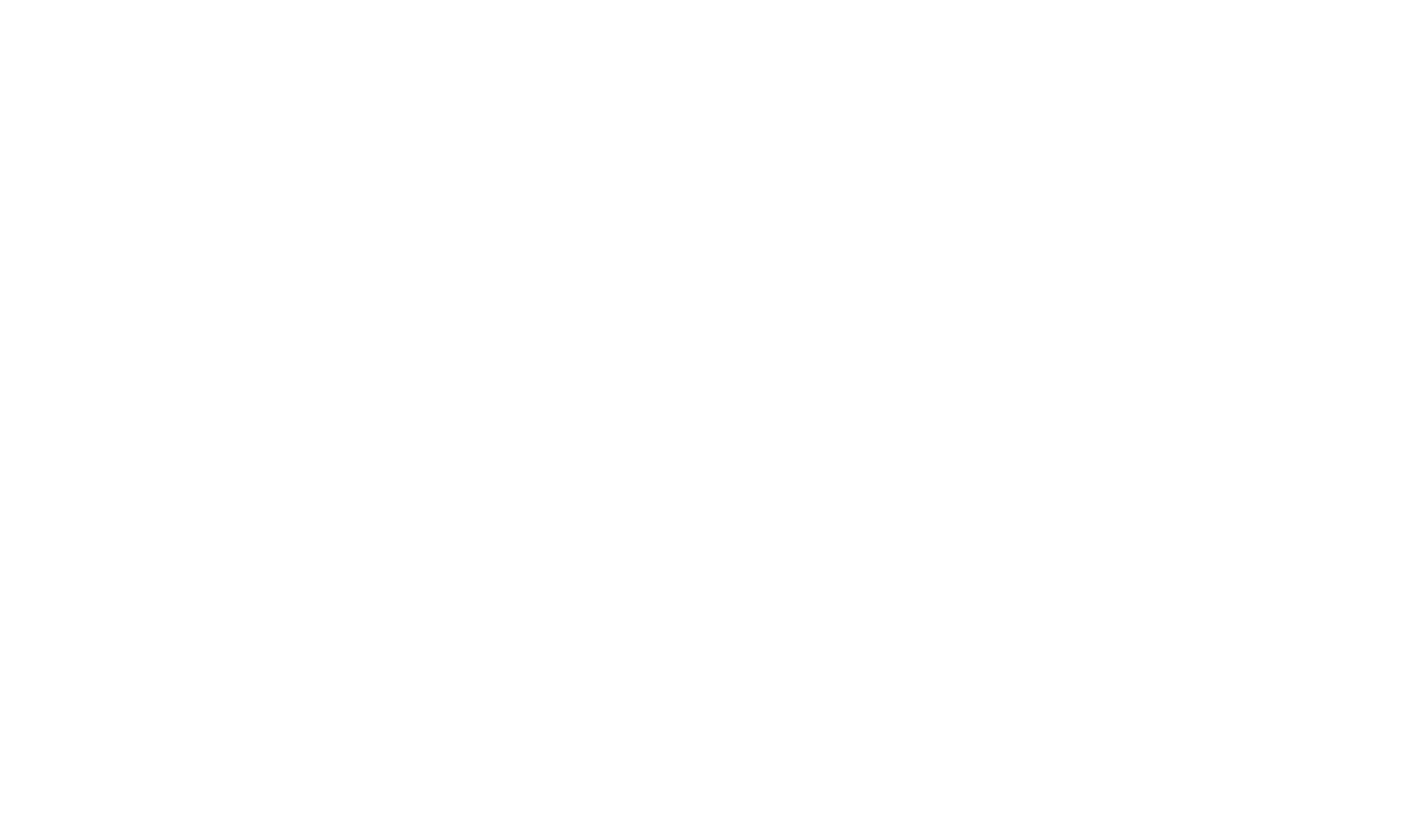
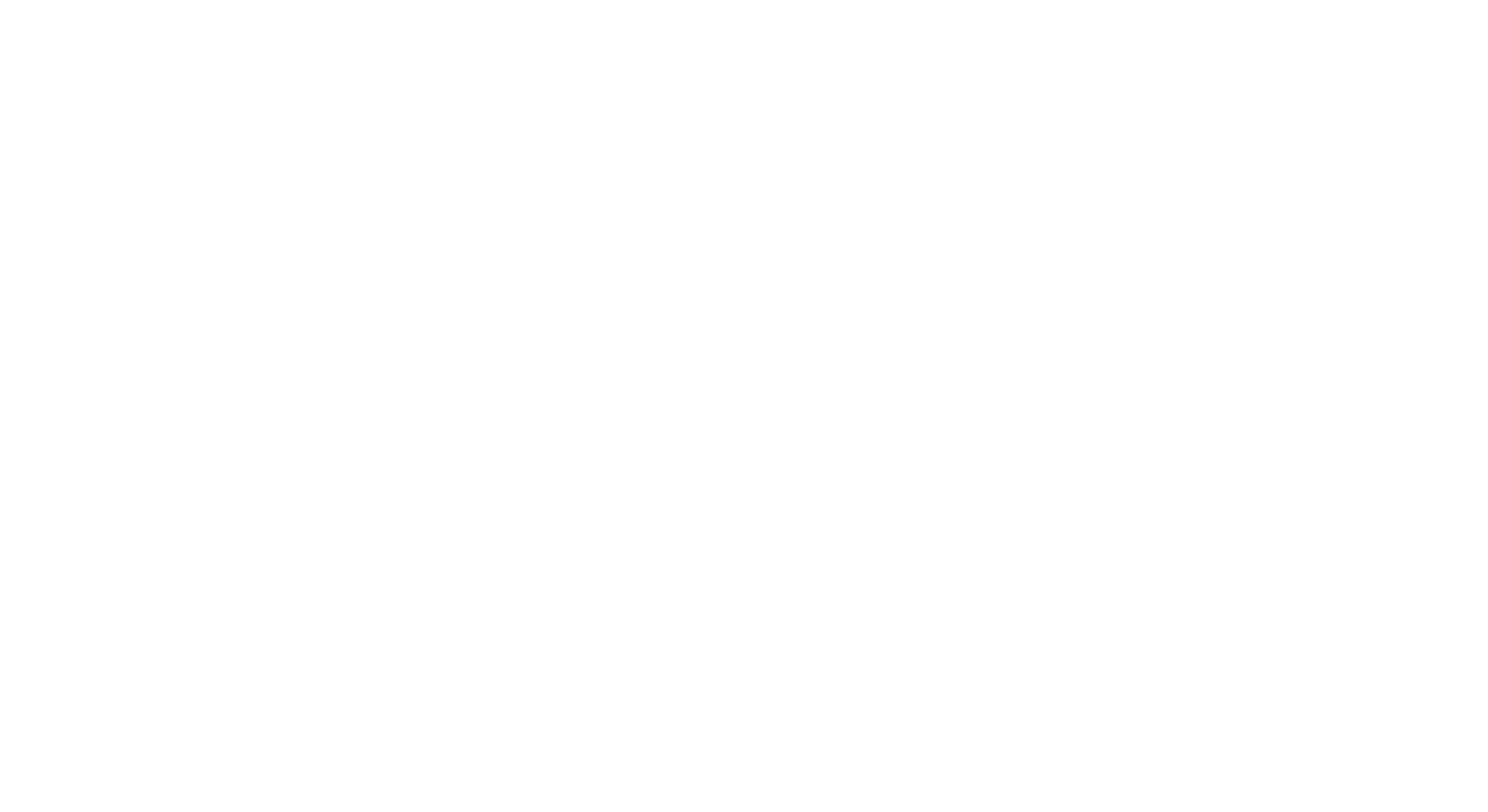
Чтобы поменять размер шрифта, используйте клавиши –/+
Cmd+стрелки вверх-вниз меняют межстрочное расстояние.
Cmd+стрелки влево-вправо меняют межбуквенное расстояние.
Чтобы скопировать элемент, зажмите Alt и потяните его.
Cmd+стрелки вверх-вниз меняют межстрочное расстояние.
Cmd+стрелки влево-вправо меняют межбуквенное расстояние.
Чтобы скопировать элемент, зажмите Alt и потяните его.
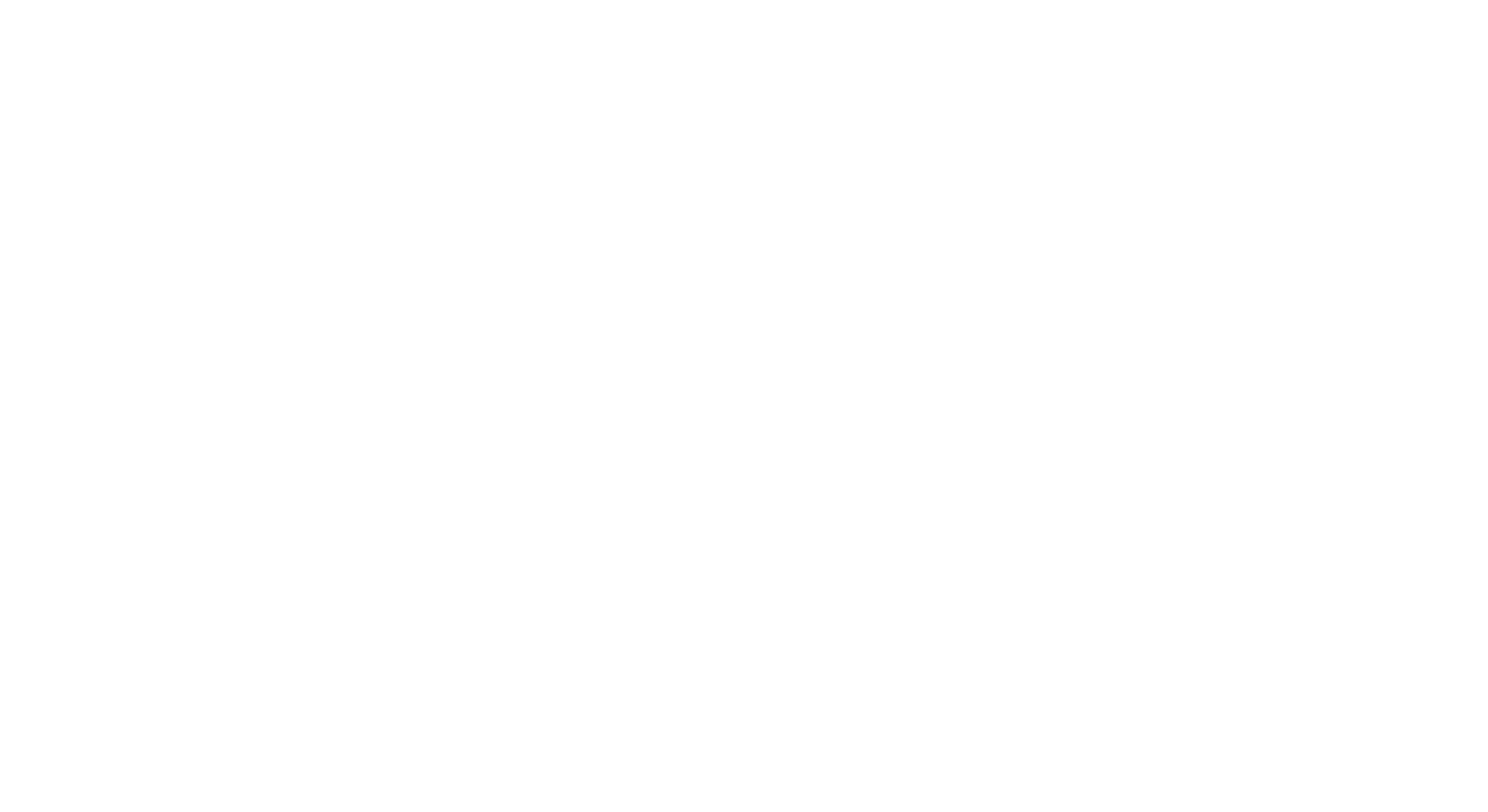
Прозрачность удобно регулировать с помощью клавиш:
1 — 10%
2 — 20%
...
0 — 100%
1 — 10%
2 — 20%
...
0 — 100%
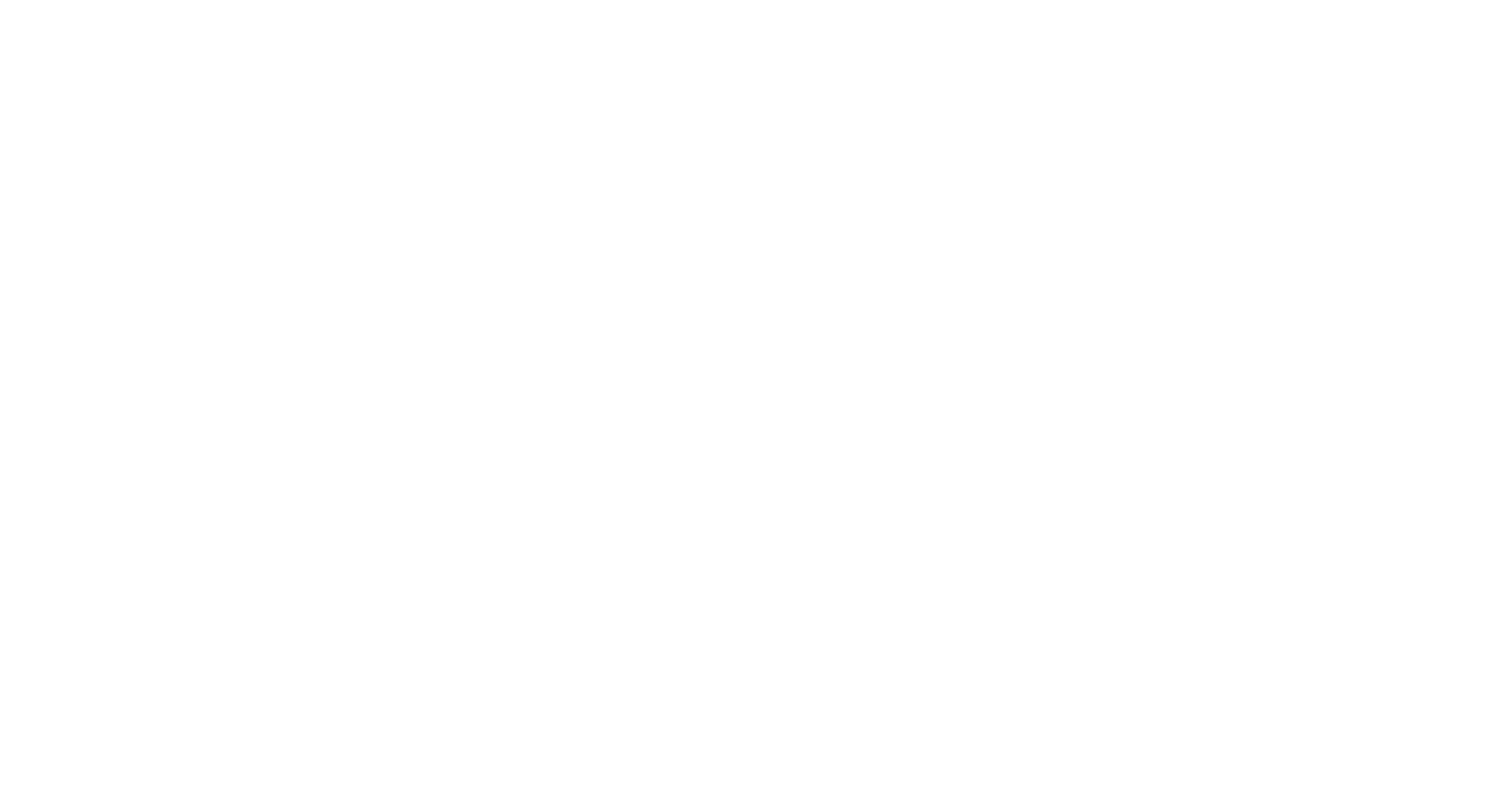
2
Изображение
При загрузке картинка принимает размер фрейма, в который она загружается. Кнопка Original size в настройках возвращает изображению исходный размер.
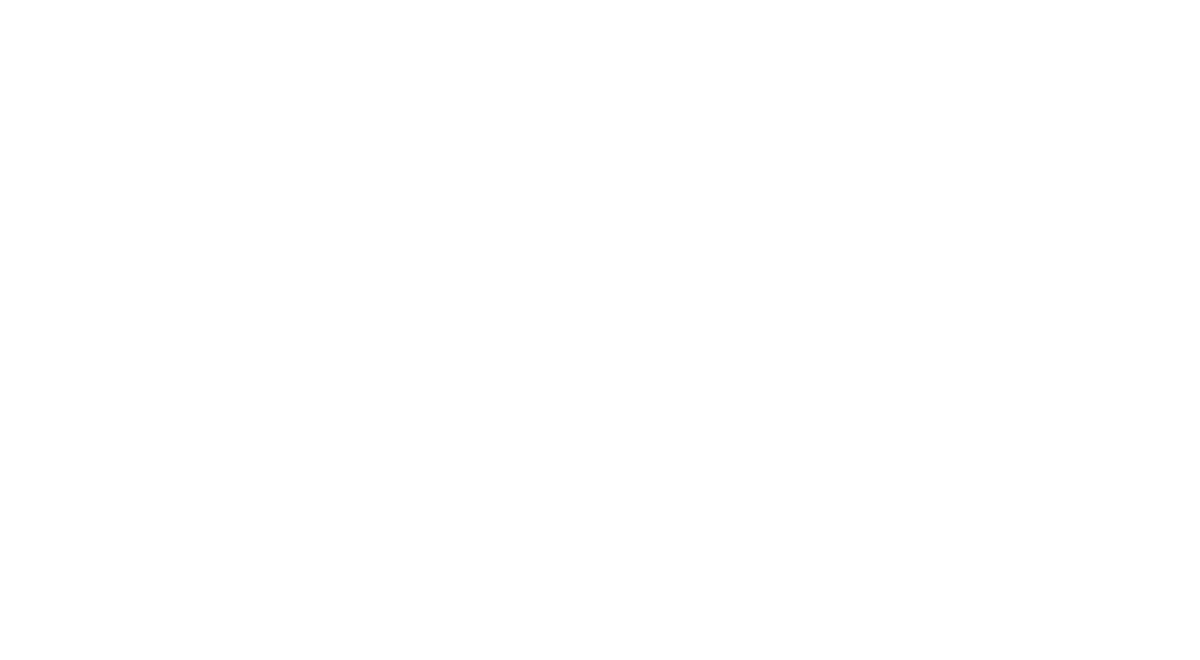
Если вы хотите сделать фото в круге, задайте изображению радиус скругления.
Чтобы получился ровный круг, исходное фото должно быть квадратным, а радиус скругления равен половине длины стороны. То есть если у картинки размер 100×100 px, задайте радиус 50.
Чтобы получился ровный круг, исходное фото должно быть квадратным, а радиус скругления равен половине длины стороны. То есть если у картинки размер 100×100 px, задайте радиус 50.
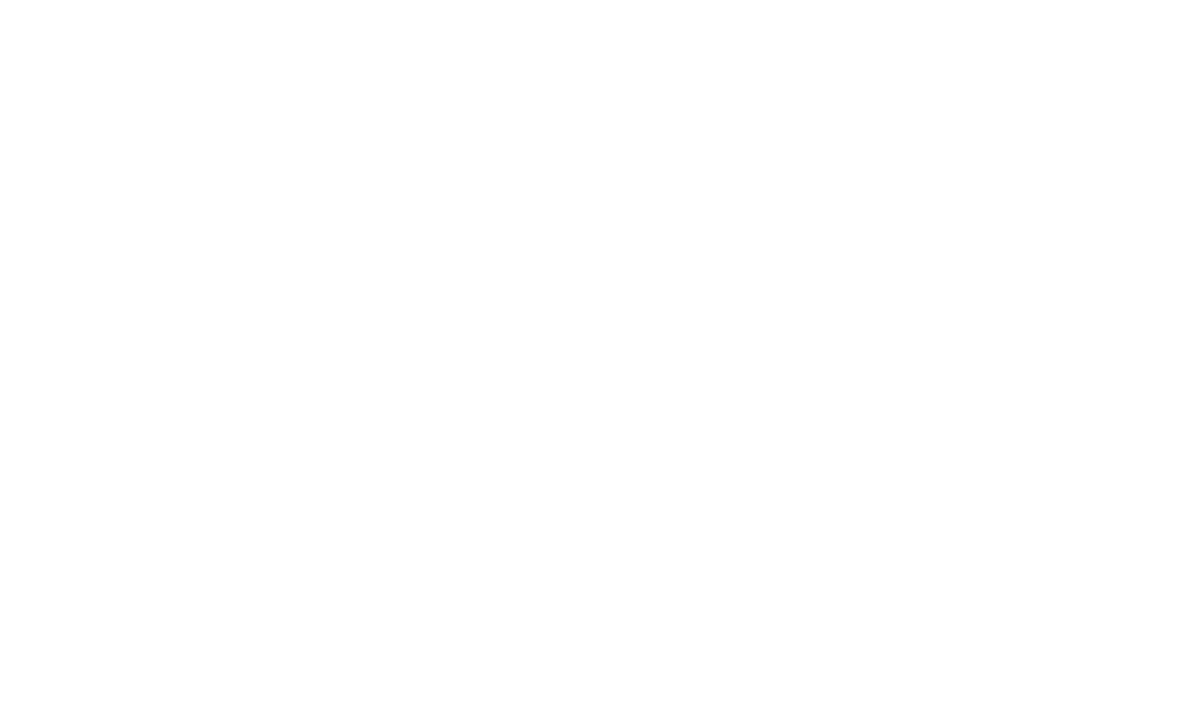
Для изображения можно добавить тень. Для этого в настройках выберите цвет тени, прозрачность, смещение по оси x и y, степень размытия и рассеивания.
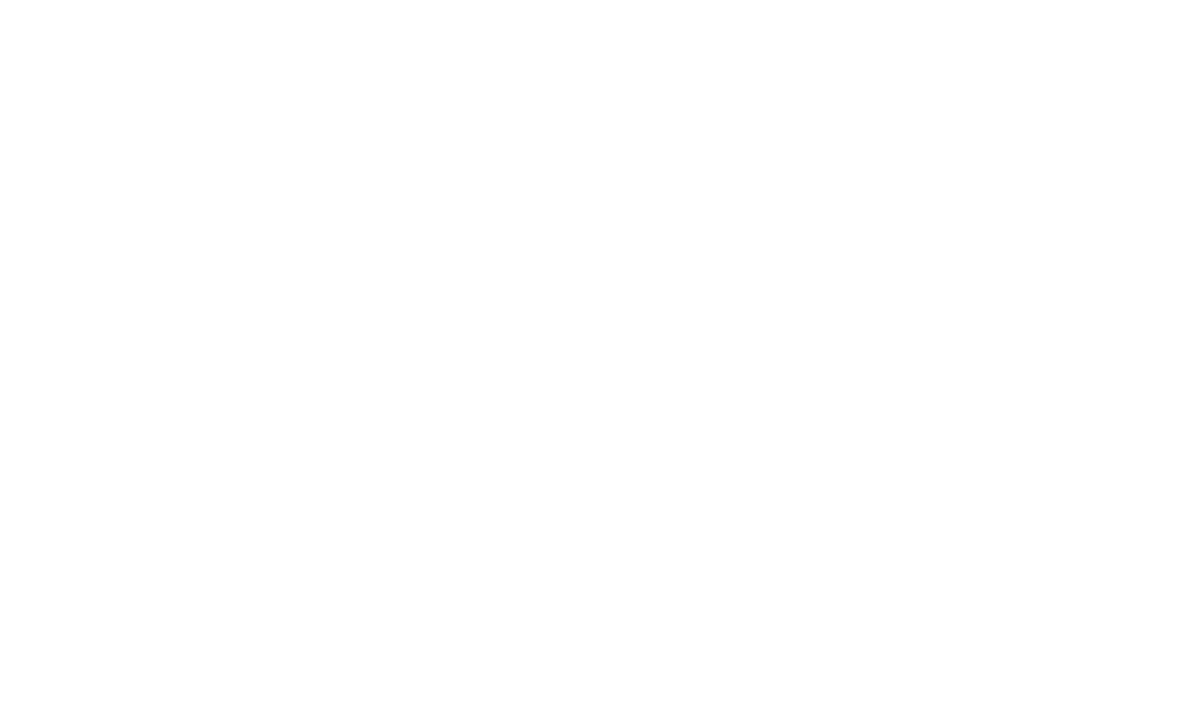
Каждому изображению можно задать aльтернативный текст (тег alt). Поисковые системы воспринимают альтернативный текст как ключевые слова и учитывают их при индексации. Напишите текст таким образом, чтобы он был релевантен содержанию сайта в целом и отражал содержание картинки.
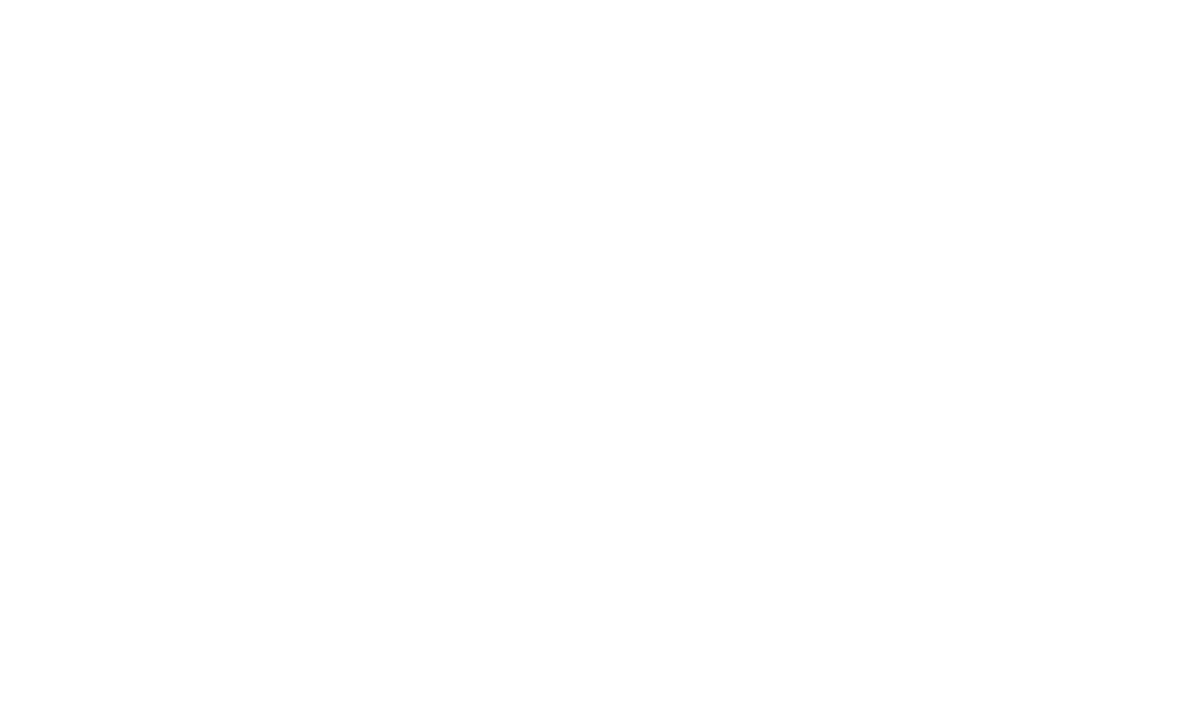
Любое изображение можно сделать ссылкой — чтобы при клике на него пользователь переходил на другую страницу. Укажите в настройках ссылку и назначение: открывать в том же окне или в новом.
3
Фигура (Shape)
При добавлении фигуры на странице появляется квадрат, который можно трансформировать в прямоугольник, окружность или линию.
Прямоугольник: измените длины сторон, потянув мышкой за контрольные точки.
Прямоугольник: измените длины сторон, потянув мышкой за контрольные точки.
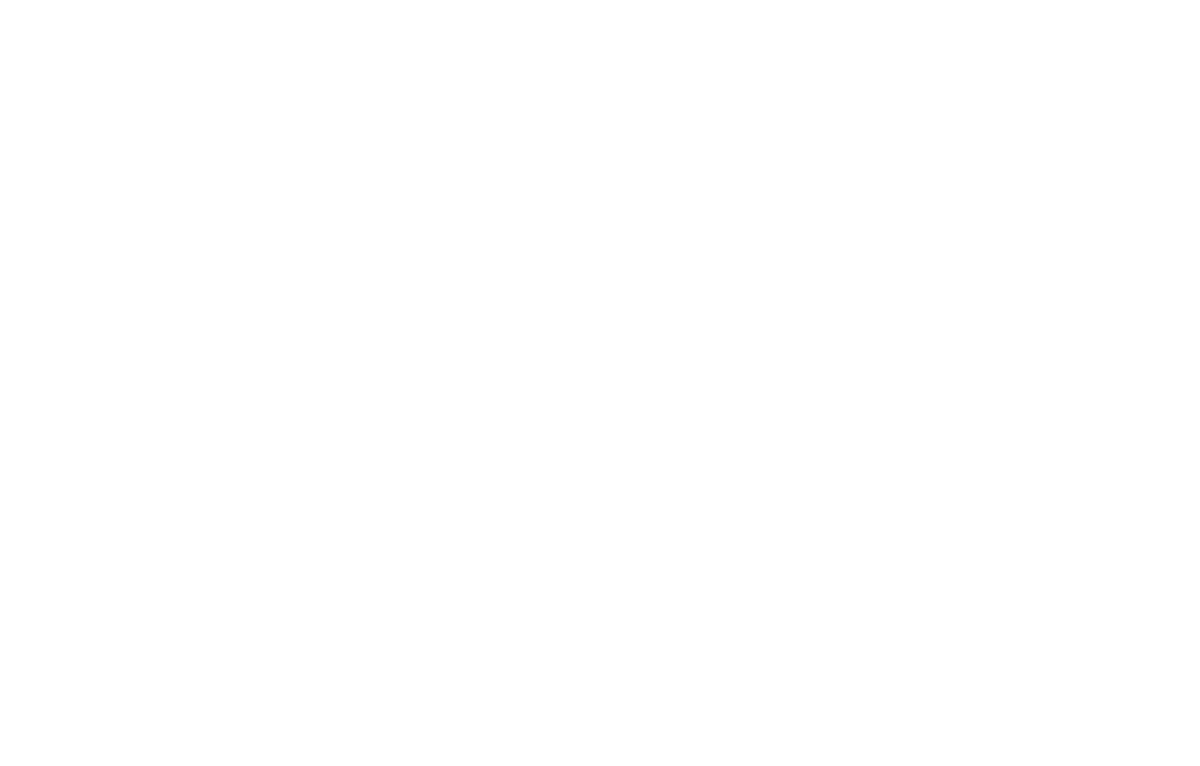
Либо задайте значения в настройках элемента.
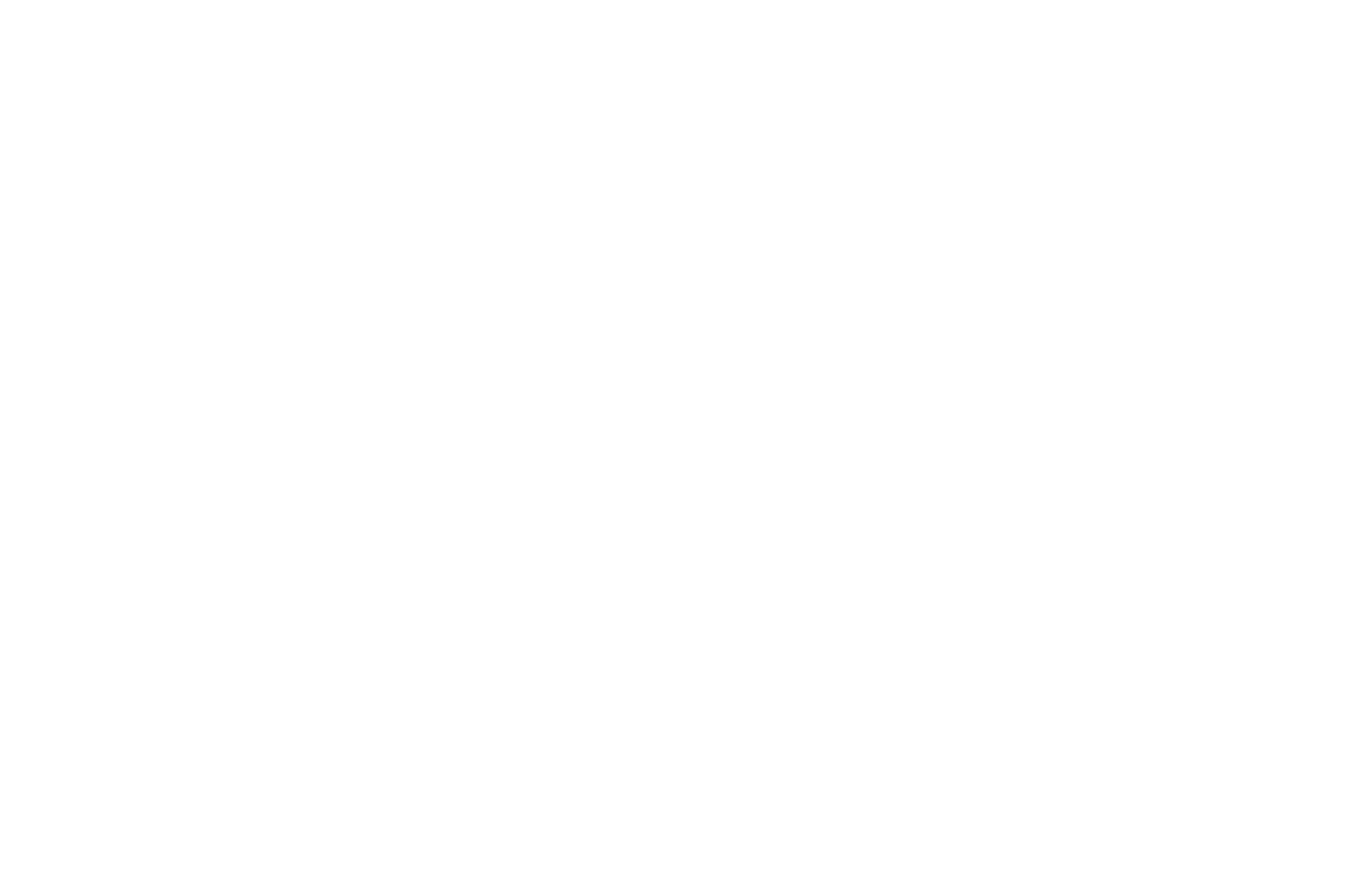
Окружность. Чтобы получился круг, задайте в настройках радиус скругления, равный половине длины стороны квадрата.

Линия. Задайте в настройках высоту прямоугольника 1-5 px, получится линия.
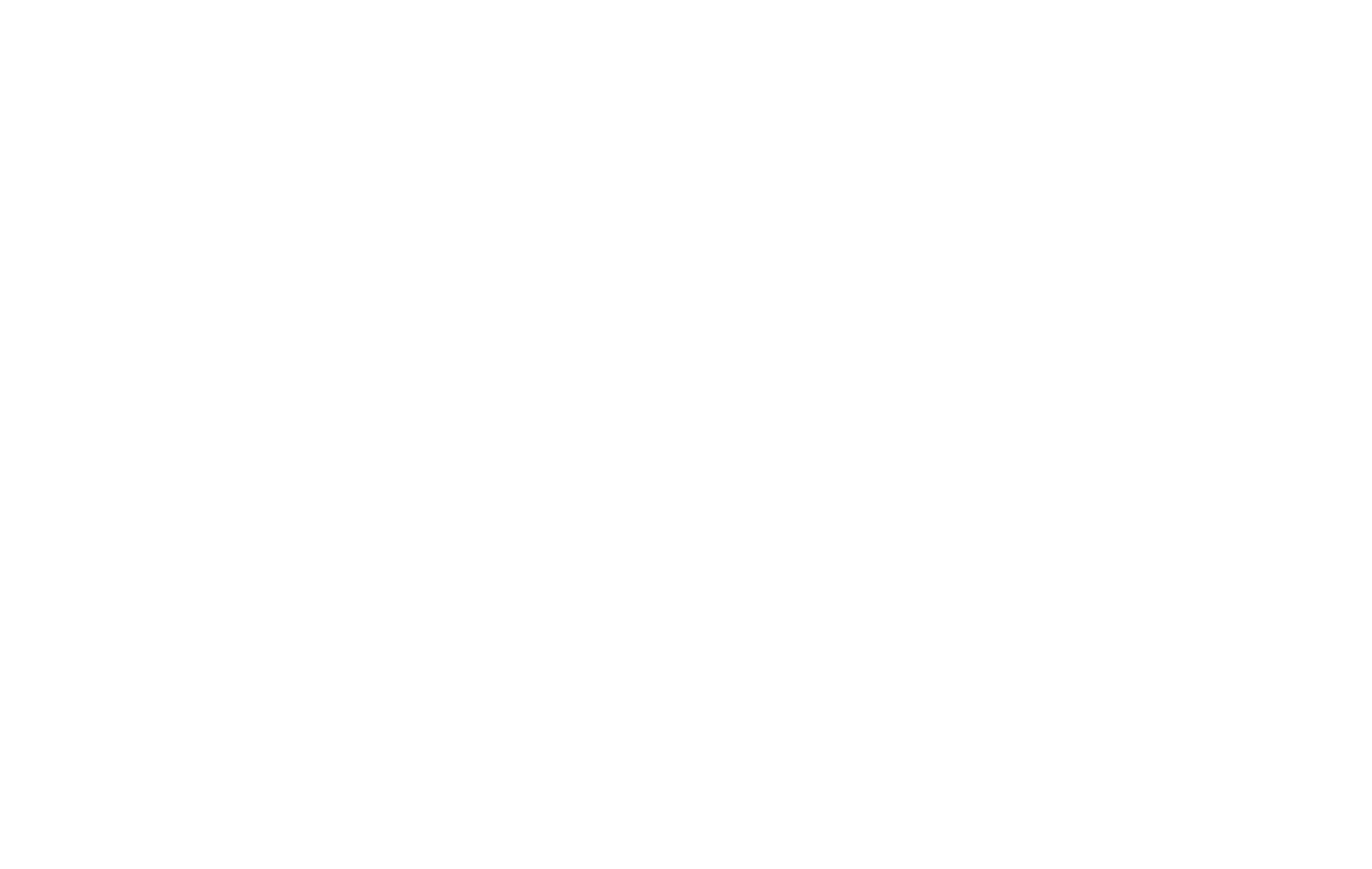
Фигурам можно задавать тень, обводку и ставить на них ссылки.
4
Кнопка
У кнопки меняется размер, цвет, радиус скругления. Можно сделать обводку и добавить тень.
Надпись на кнопке и ссылка задаются в настройках. Там же настраивается типографика: размер, тип, насыщенность и цвет шрифта.
Надпись на кнопке и ссылка задаются в настройках. Там же настраивается типографика: размер, тип, насыщенность и цвет шрифта.
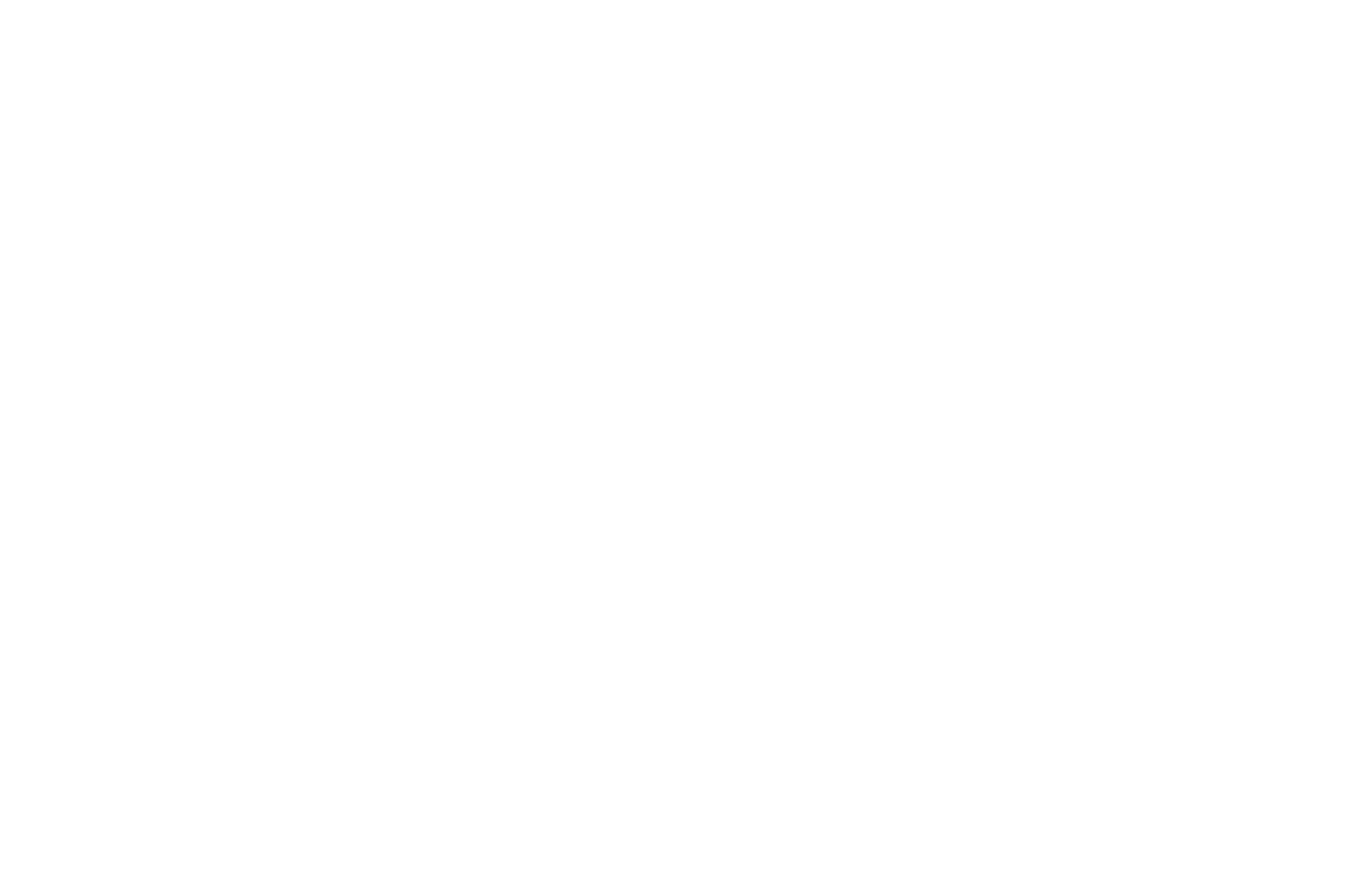
Кнопке можно задать реакцию: при наведении мышкой на кнопку она будет менять цвет фона, текста или обводки.
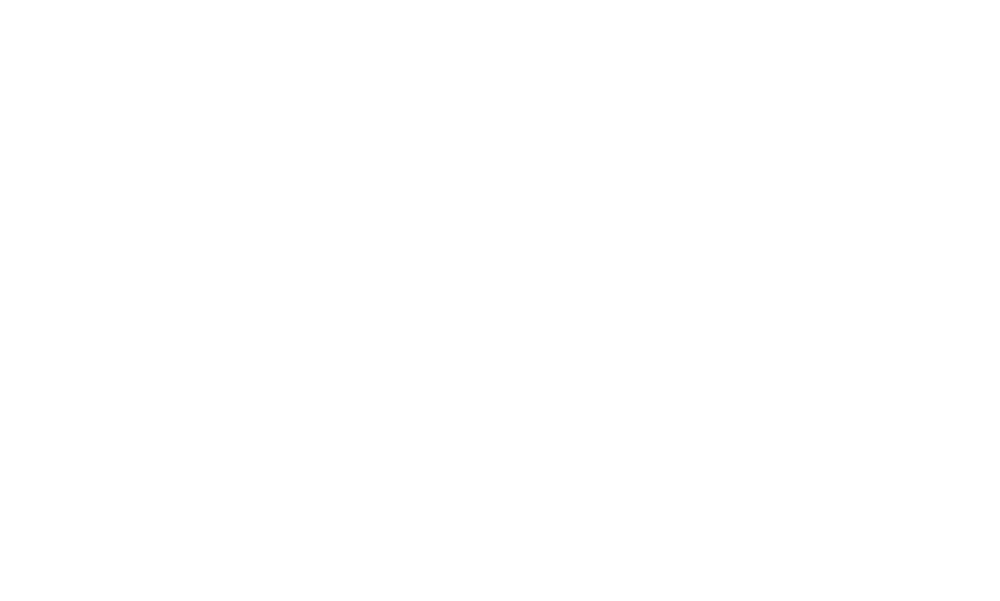
5
Тултип
Tooltip — это интерактивный элемент, при наведении на который появляется подсказка с текстом и/или изображением.
Тултипу можно настроить цвет, тень, размер, задать иконку, которая будет отображаться внутри кружка, загрузить изображение, которое будет всплывать при наведении и настроить анимацию.
Не забудьте после распределения всех элементов в блоке и использования тултипа проверить расположение всплывающей подсказки на всех разрешениях экранов, чтобы подсказка не обрезалась сверху или снизу блока или по его краям.
Тултипу можно настроить цвет, тень, размер, задать иконку, которая будет отображаться внутри кружка, загрузить изображение, которое будет всплывать при наведении и настроить анимацию.
Не забудьте после распределения всех элементов в блоке и использования тултипа проверить расположение всплывающей подсказки на всех разрешениях экранов, чтобы подсказка не обрезалась сверху или снизу блока или по его краям.
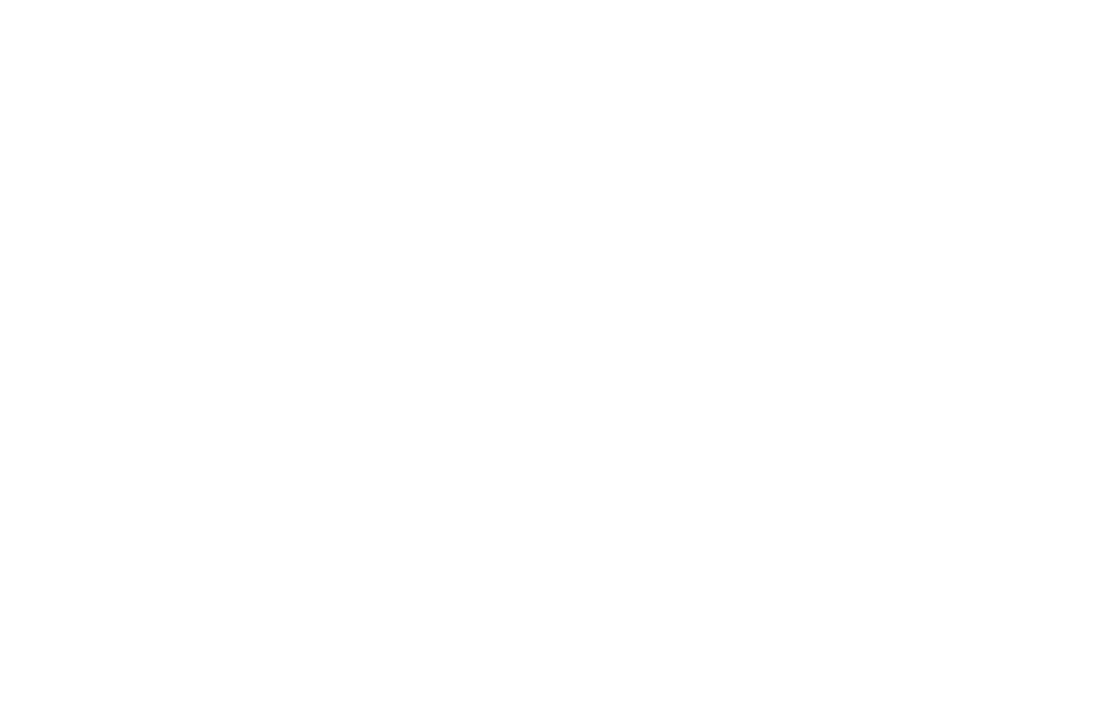
Использование тултипа для того, чтобы показать характеристики товара. Фото: SPERA.de
6
Форма
Вы можете добавить горизонтальную или вертикальную форму в «Нулевой блок» и применить все необходимые настройки: добавить поля для ввода, подключить сервисы приема данных, задать сообщения об успехе и ошибках, стиль формы и применить к ней анимацию.
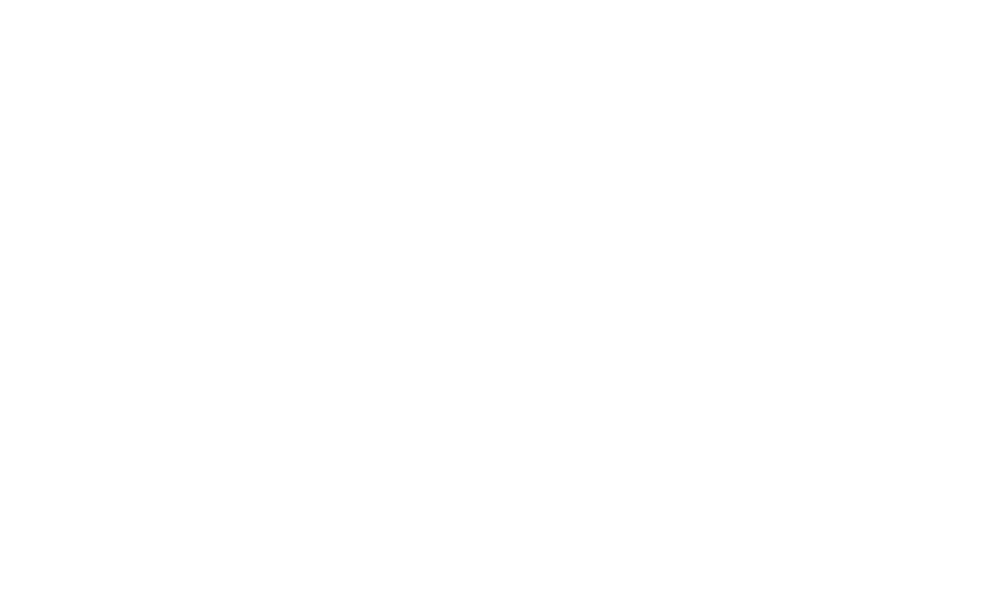
Форма в нулевом блоке в блоге Tilda Publishing
Чтобы отредактировать поля формы, перейдите в Настройки элемента формы и далее в Input fields. Здесь вы можете отредактировать и настроить поля как в блоке обычной формы.
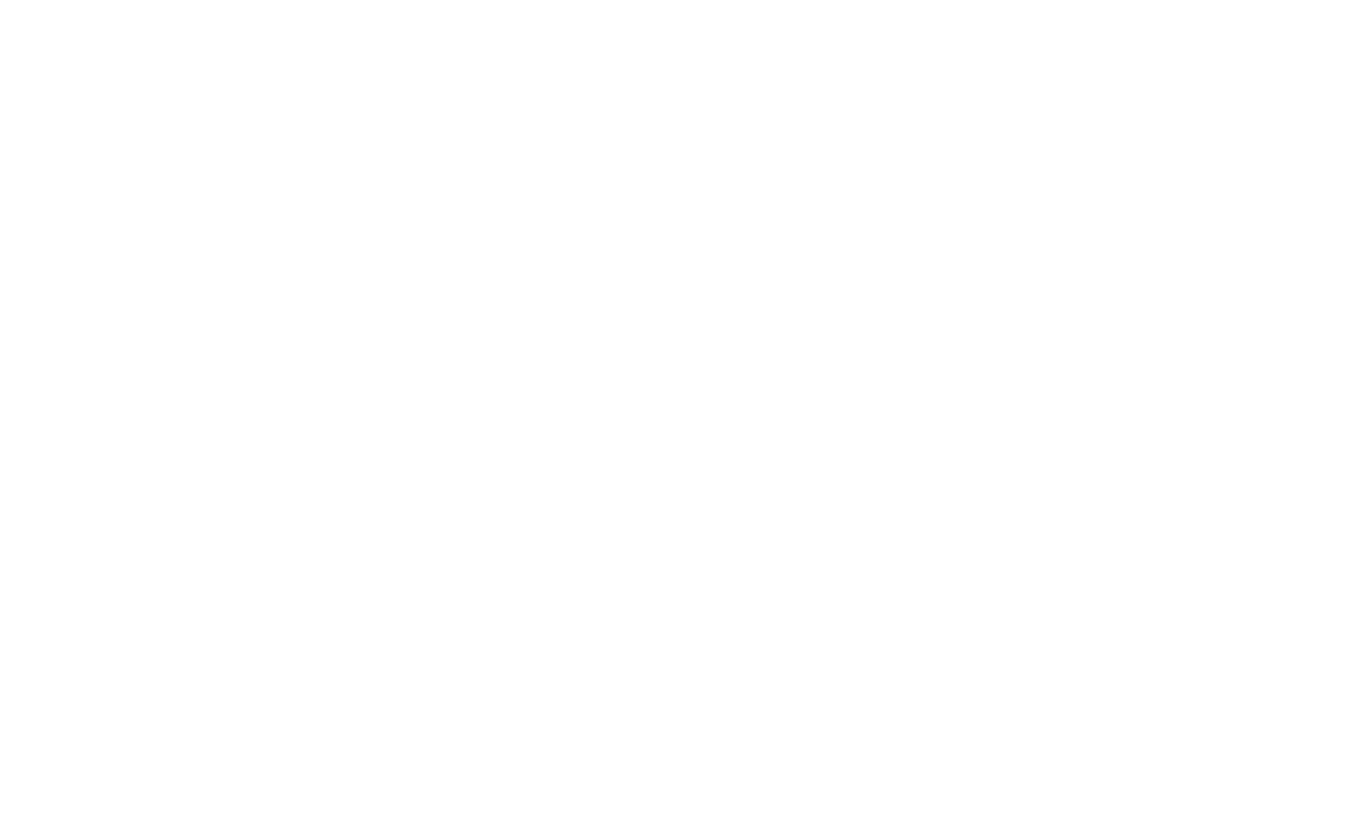
Для подключения сервисов приема данных перейдите в Настройки элемента формы и далее в Services. Здесь вы можете подключить интегрированные с сайтом сервисы приема данных.
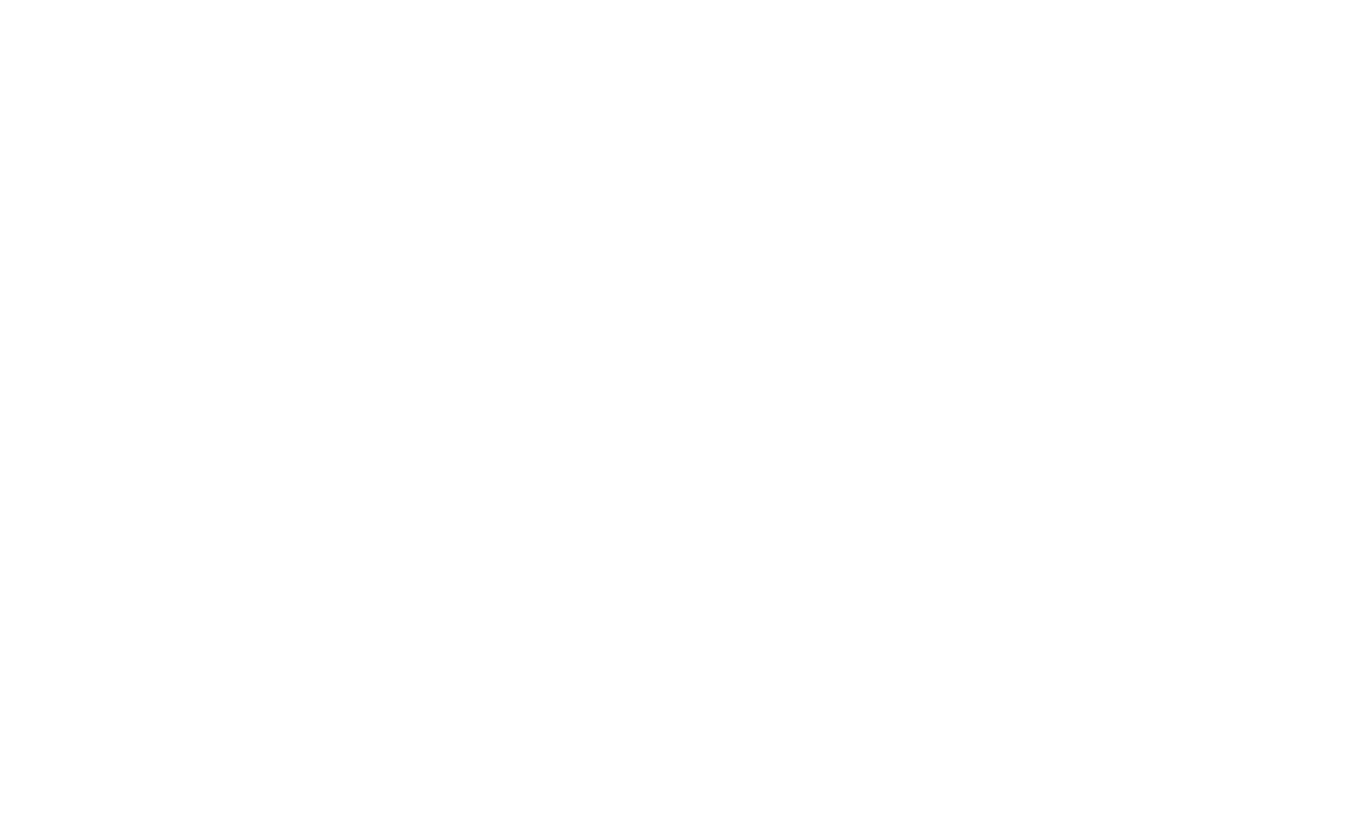
7
Галерея
В Zero Block можно добавить галерею изображений. У галереи можно изменять ширину и высоту, как у элемента Shape.
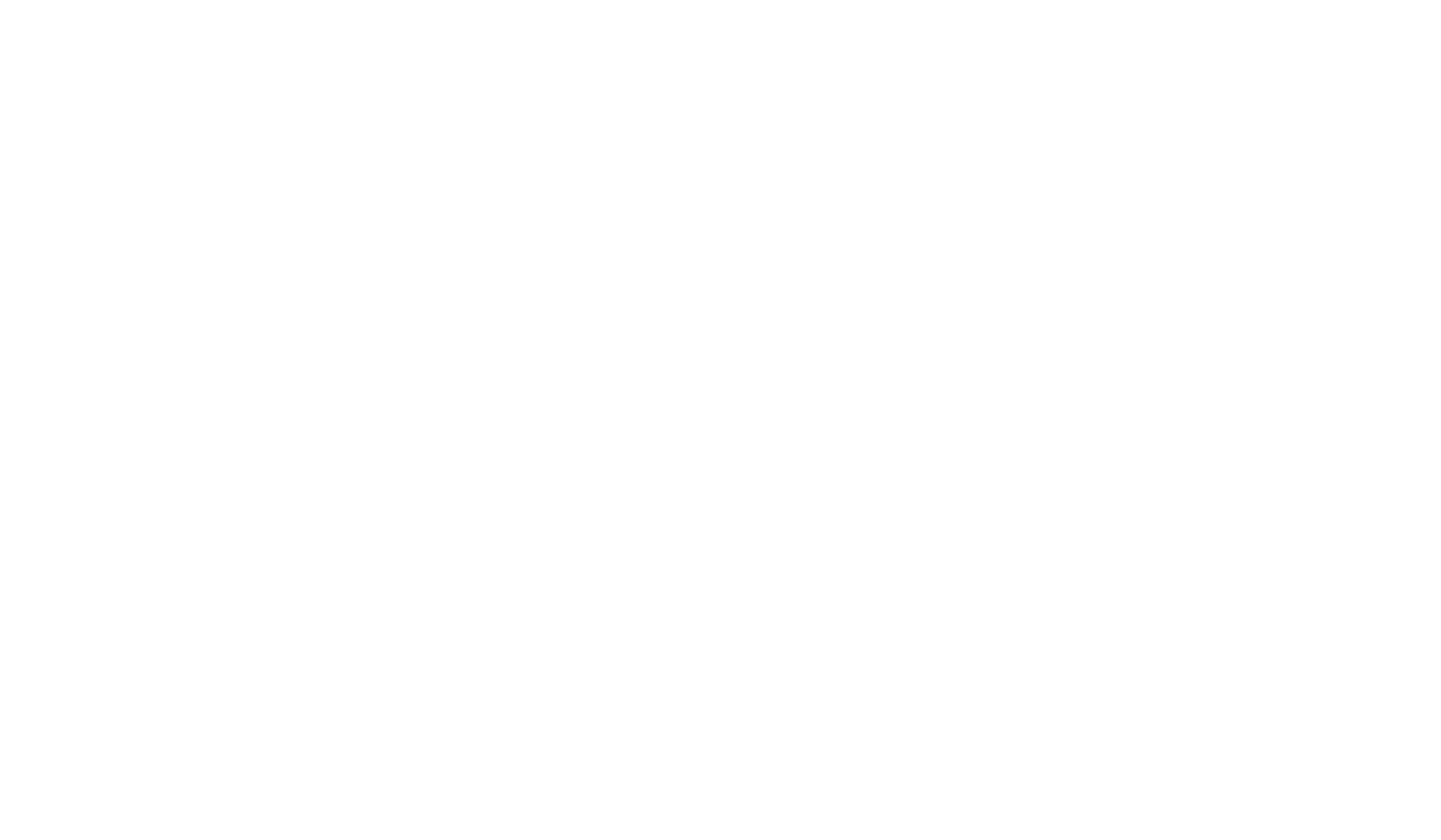
Рассмотрим настройки галереи:
Stretch. Имеет два параметра: Cover и Contain.
При параметре Cover изображения будут полностью заполнять область галереи, таким образом могут обрезаться, если отличаются по формату от галереи.
При параметре Contain изображения внутри галереи будут всегда в исходном формате, таким образом при любом формате галереи не будут обрезаться.
Position. Определяет положение изображения относительно области галереи. Например, при параметре Left Top изображение будет расположено относительно левого верхнего угла галереи.
Loop. Эта настройка зацикливает слайды (изображения) в галерее. Имеет два параметра: Loop и None.
При параметре Loop слайды в галерее будут перелистываться бесконечно, то есть после последнего слайда будет идти первый.
При параметре None зацикливания не будет и на последнем слайде галерея закончится.
Slide Speed. Определяет вид анимации смены слайдов. Имеет три параметра: None, Slow и Fast.
При параметре None будет слайды будут перелистываться без анимации.
При параметре Slow слайды будут перелистываться медленно.
При параметре Fast слайды будут перелистывать быстро.
Autoplay. Определяет скорость автоматической смены слайдов в секундах. Если значение в секундах не задано, то автоматической смены слайдов не будет.
Zoomable. Добавляет возможность увеличивать изображения галереи по клику. Имеет два параметра: Zoom on Click и None.
При параметре Zoom on Click изображения будут увеличиваться по клику.
При параметре None изображения не будут увеличиваться по клику.
Arrows. Набор настроек, который определяет внешний вид стрелок (кнопок).
Dots. Набор настроек, который определяет внешний вид точек под галереей. Точки отображают количество слайдов.
У каждого слайда (изображения) есть индивидуальные настройки:
Stretch. Имеет два параметра: Cover и Contain.
При параметре Cover изображения будут полностью заполнять область галереи, таким образом могут обрезаться, если отличаются по формату от галереи.
При параметре Contain изображения внутри галереи будут всегда в исходном формате, таким образом при любом формате галереи не будут обрезаться.
Position. Определяет положение изображения относительно области галереи. Например, при параметре Left Top изображение будет расположено относительно левого верхнего угла галереи.
Loop. Эта настройка зацикливает слайды (изображения) в галерее. Имеет два параметра: Loop и None.
При параметре Loop слайды в галерее будут перелистываться бесконечно, то есть после последнего слайда будет идти первый.
При параметре None зацикливания не будет и на последнем слайде галерея закончится.
Slide Speed. Определяет вид анимации смены слайдов. Имеет три параметра: None, Slow и Fast.
При параметре None будет слайды будут перелистываться без анимации.
При параметре Slow слайды будут перелистываться медленно.
При параметре Fast слайды будут перелистывать быстро.
Autoplay. Определяет скорость автоматической смены слайдов в секундах. Если значение в секундах не задано, то автоматической смены слайдов не будет.
Zoomable. Добавляет возможность увеличивать изображения галереи по клику. Имеет два параметра: Zoom on Click и None.
При параметре Zoom on Click изображения будут увеличиваться по клику.
При параметре None изображения не будут увеличиваться по клику.
Arrows. Набор настроек, который определяет внешний вид стрелок (кнопок).
Dots. Набор настроек, который определяет внешний вид точек под галереей. Точки отображают количество слайдов.
У каждого слайда (изображения) есть индивидуальные настройки:
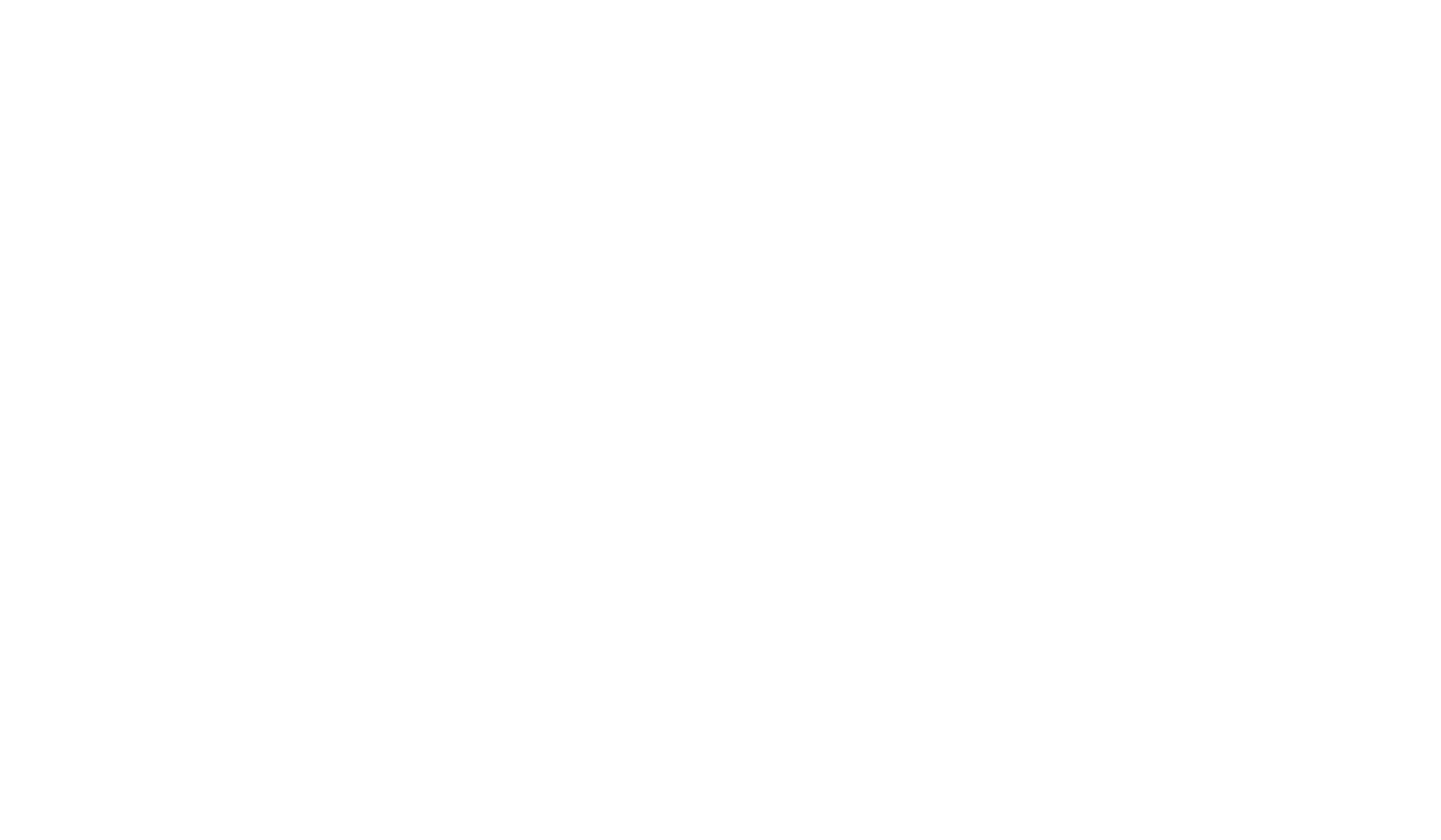
В них можно задать подпись к слайду (Image Caption), alt-тег для SEO, добавить видео из YouTube или Vimeo, а также добавить ссылку, по которой будет осуществлен переход при клике на этот слайд.
Адаптация дизайна для разных экранов
Мы предусмотрели адаптацию для основных типов экранов:
1200 – max (компьютеры)
980 – 1200 (планшет горизонтальный)
640 – 980 (планшет вертикальный)
480 – 640 (смартфон горизонтальный)
320 – 480 (смартфон вертикальный)
Этого достаточно, чтобы ваш дизайн отображался корректно на всех устройствах.
После того, как вы создали дизайн на основном артборде, попереключайте разные экраны и там, где необходимо, поправьте, например, ширину колонки текста, размер изображения, размер шрифта, высоту артборда или расположение элементов.
1200 – max (компьютеры)
980 – 1200 (планшет горизонтальный)
640 – 980 (планшет вертикальный)
480 – 640 (смартфон горизонтальный)
320 – 480 (смартфон вертикальный)
Этого достаточно, чтобы ваш дизайн отображался корректно на всех устройствах.
После того, как вы создали дизайн на основном артборде, попереключайте разные экраны и там, где необходимо, поправьте, например, ширину колонки текста, размер изображения, размер шрифта, высоту артборда или расположение элементов.
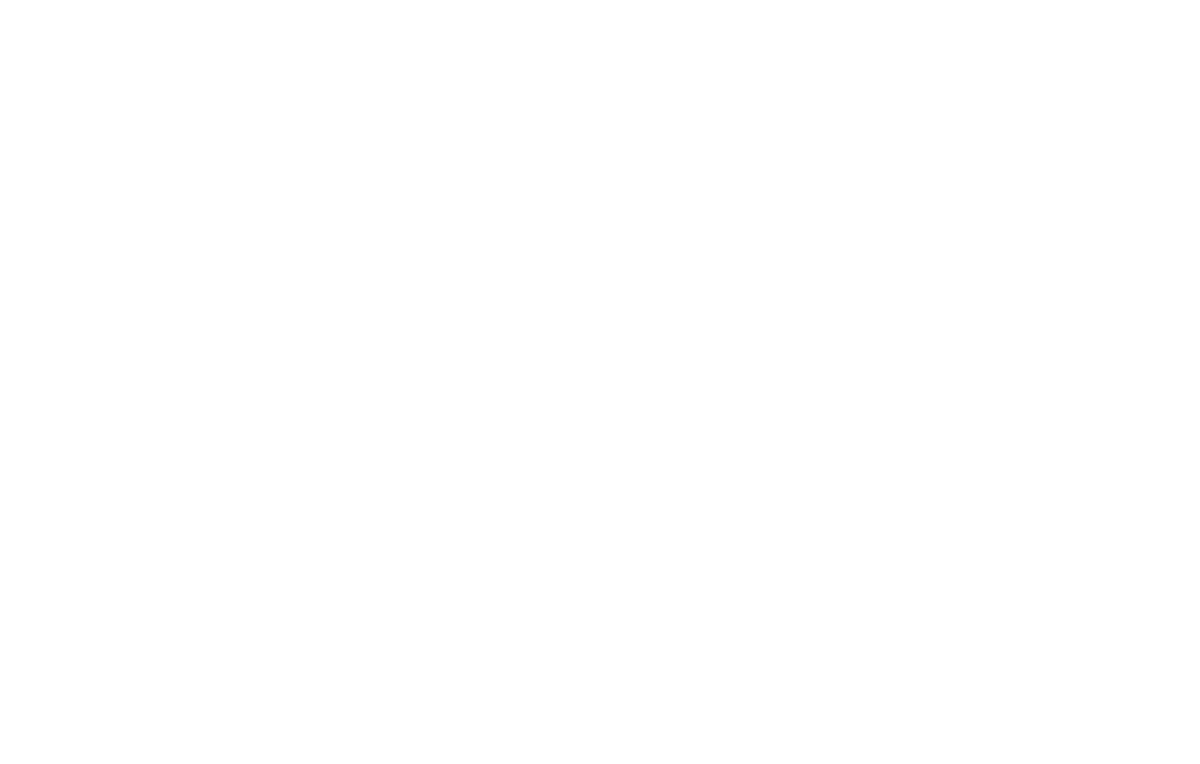
Те настройки, которые были изменены для данного типа экрана, будут ярко выделены черным. Те, которые наследуются с предыдущего, будут бледно-серыми. Так всегда легко понять, какие настройки поменялись.
На примере ниже у текстового элемента все настройки серые. Это значит, что для текущей версии экрана они остались точно такими же, как для предыдущей.
На примере ниже у текстового элемента все настройки серые. Это значит, что для текущей версии экрана они остались точно такими же, как для предыдущей.
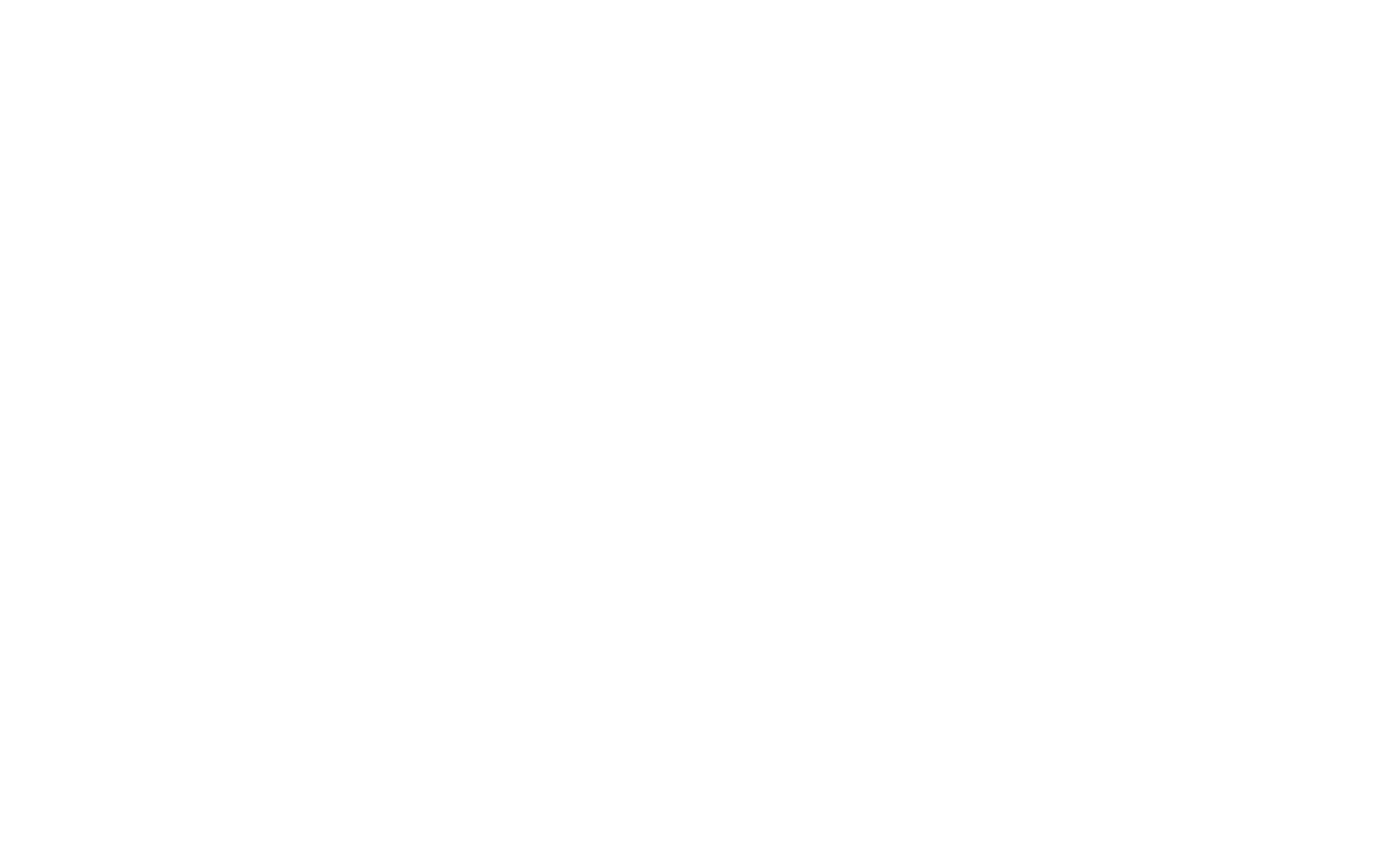
Если в данной версии экрана мы поменяем размер шрифта и координаты, то значения перестанут быть бледно-серым. Это значит, что они свойственны только этому экрану.
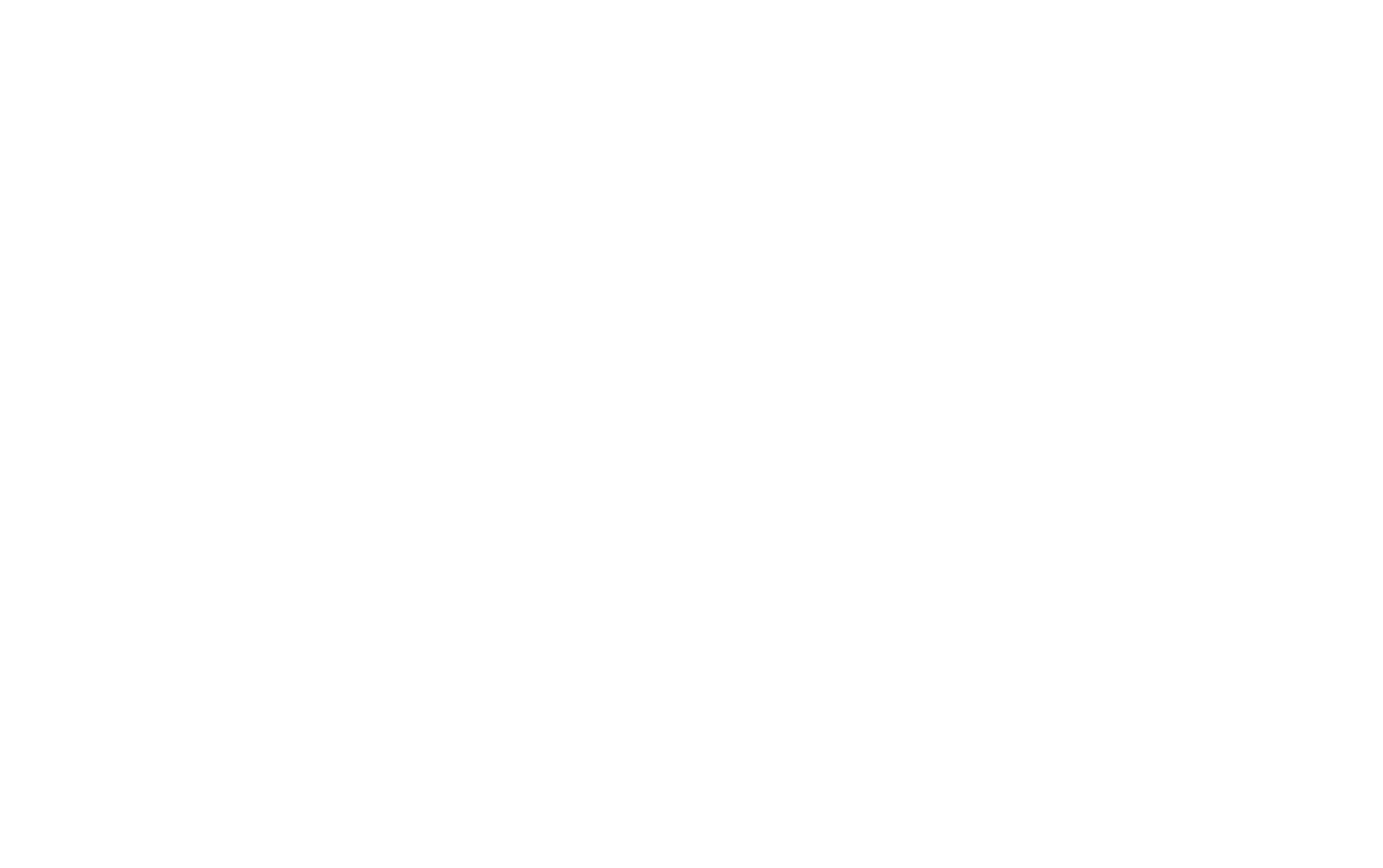
Настройки артборда
Если кликнуть в пустое место, то в настройках будут отображаться настройки артборда.
Высота Grid Container. Задается в пикселях с клавиатуры. Также ее можно поменять потянув мышкой за край контейнера. Ширина Grid Container фиксированная и равна 1200 px.
Высота Grid Container. Задается в пикселях с клавиатуры. Также ее можно поменять потянув мышкой за край контейнера. Ширина Grid Container фиксированная и равна 1200 px.
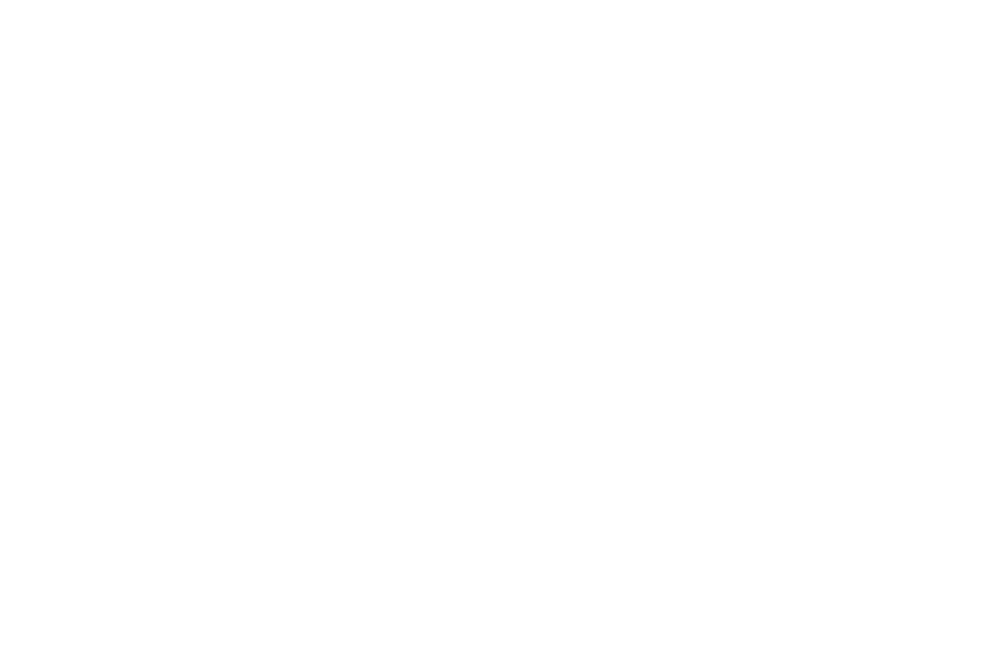
Цвет фона. В настройках артборда можно задать цвет фона всего блока.
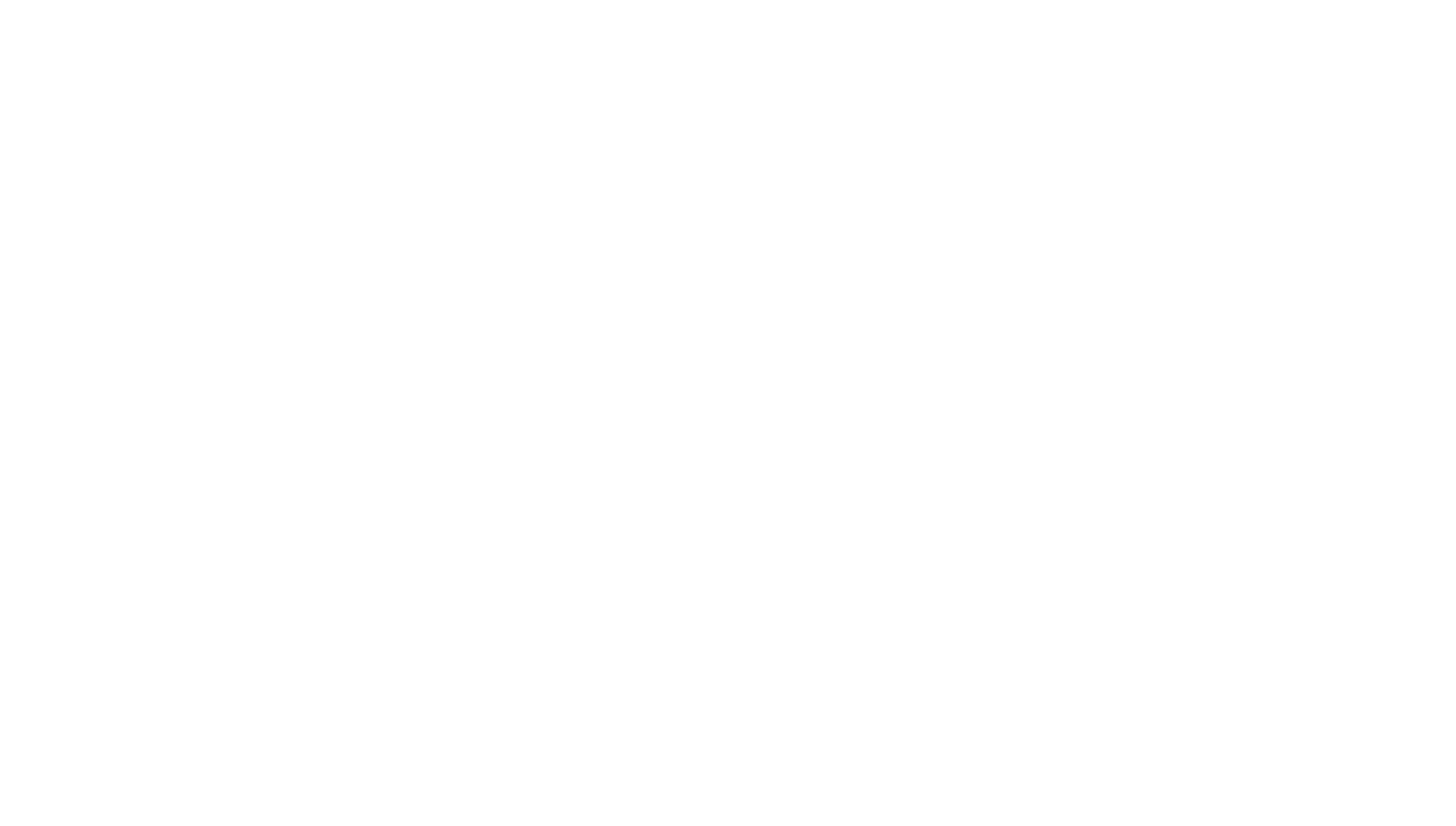
Фоновое изображение. В настройках артборда можно загрузить картинку в качестве фона для блока.
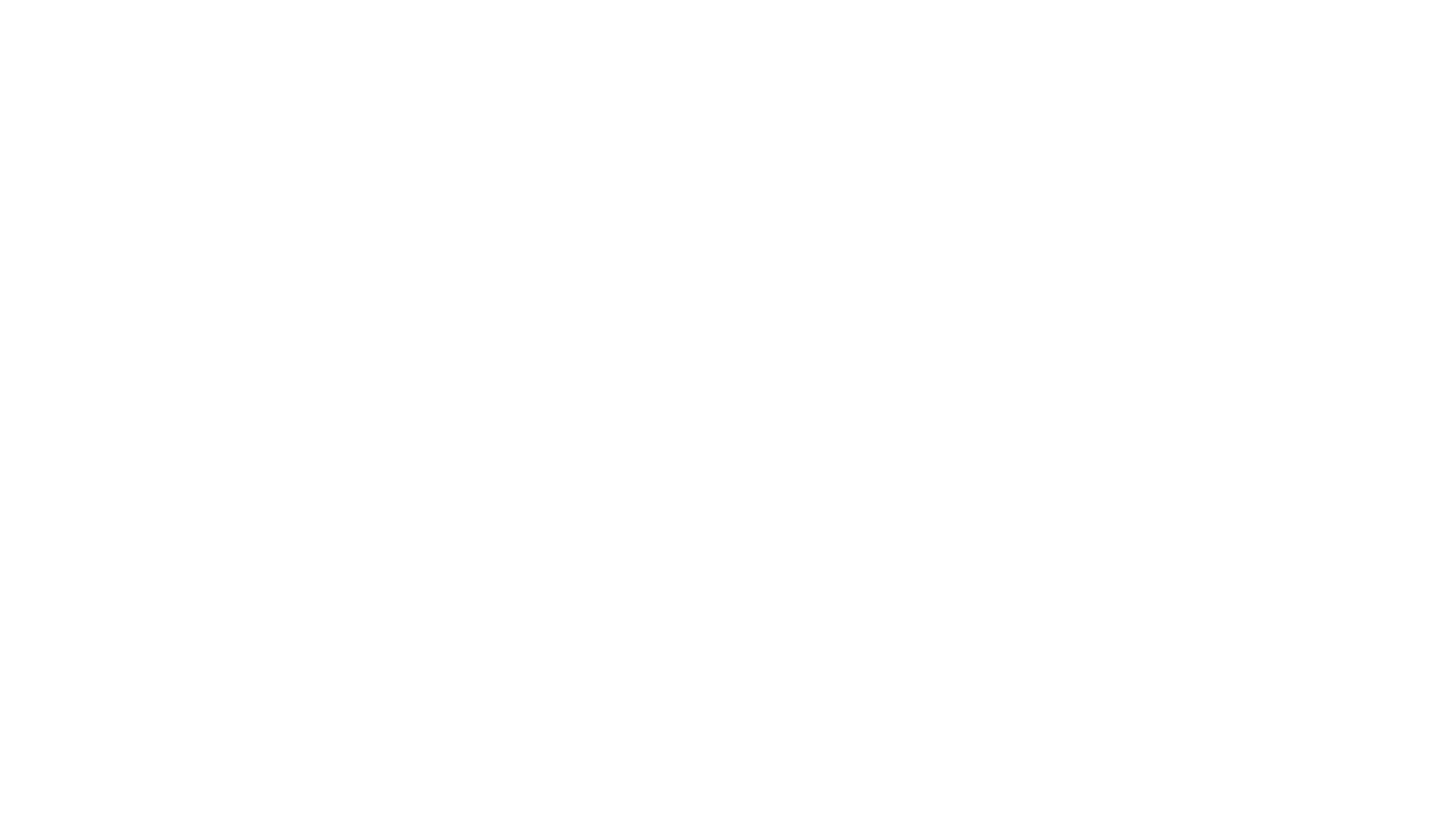
Здесь же можно настроить тонирование фонового изображения (Filter Start / Filter End) и поведение контента относительно фонового изображения: Если поставить значение Fixed, то контент (текст, фигуры) во время скрола будет смещаться, а изображение — оставаться на месте.
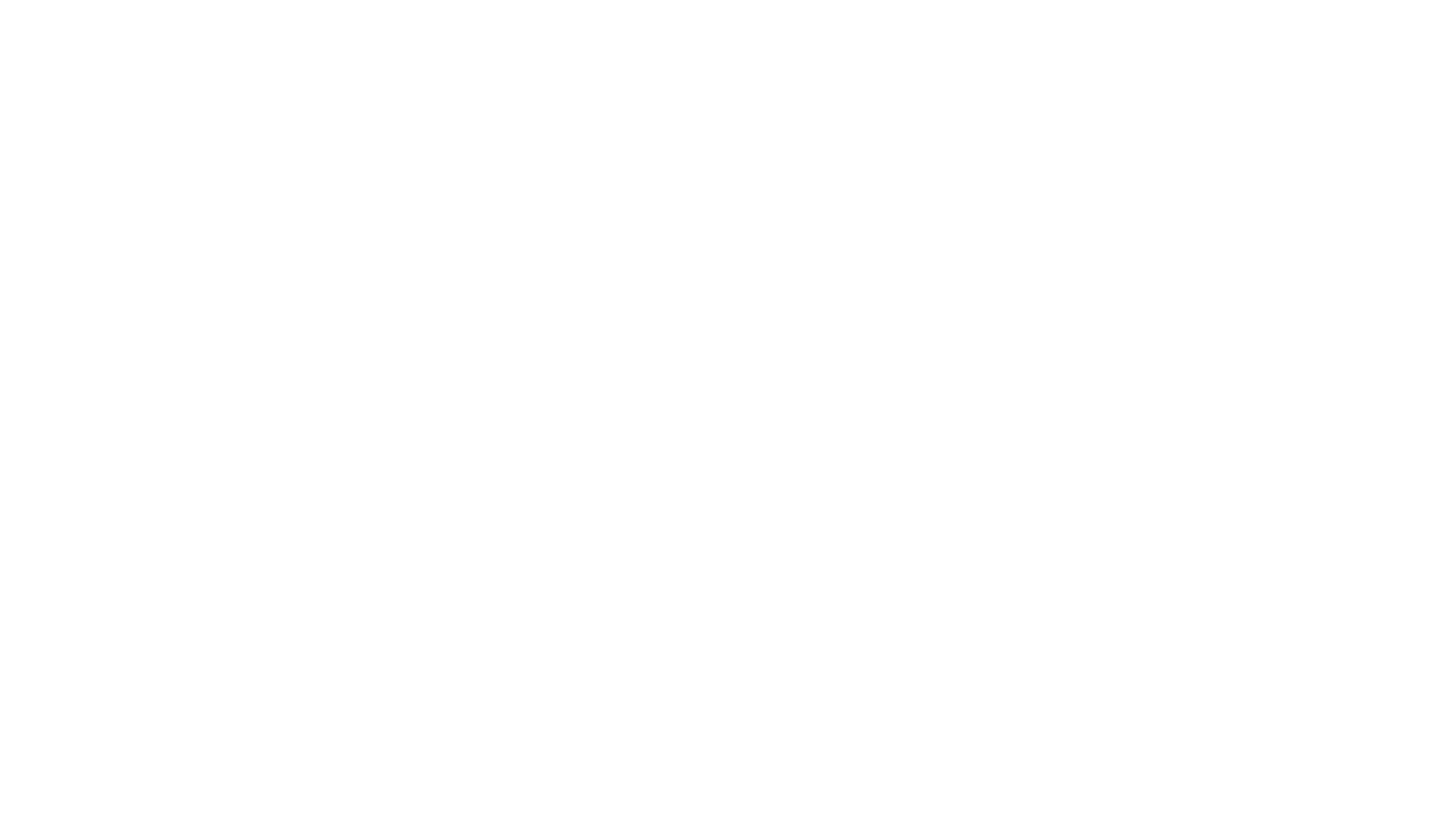
Использование Zero Block в качестве всплывающего окна (pop-up)
Чтобы сделать так, чтобы блок всплывал при нажатии на кнопку или ссылку, добавьте блок-модификатор T1093 из категории «Другое».
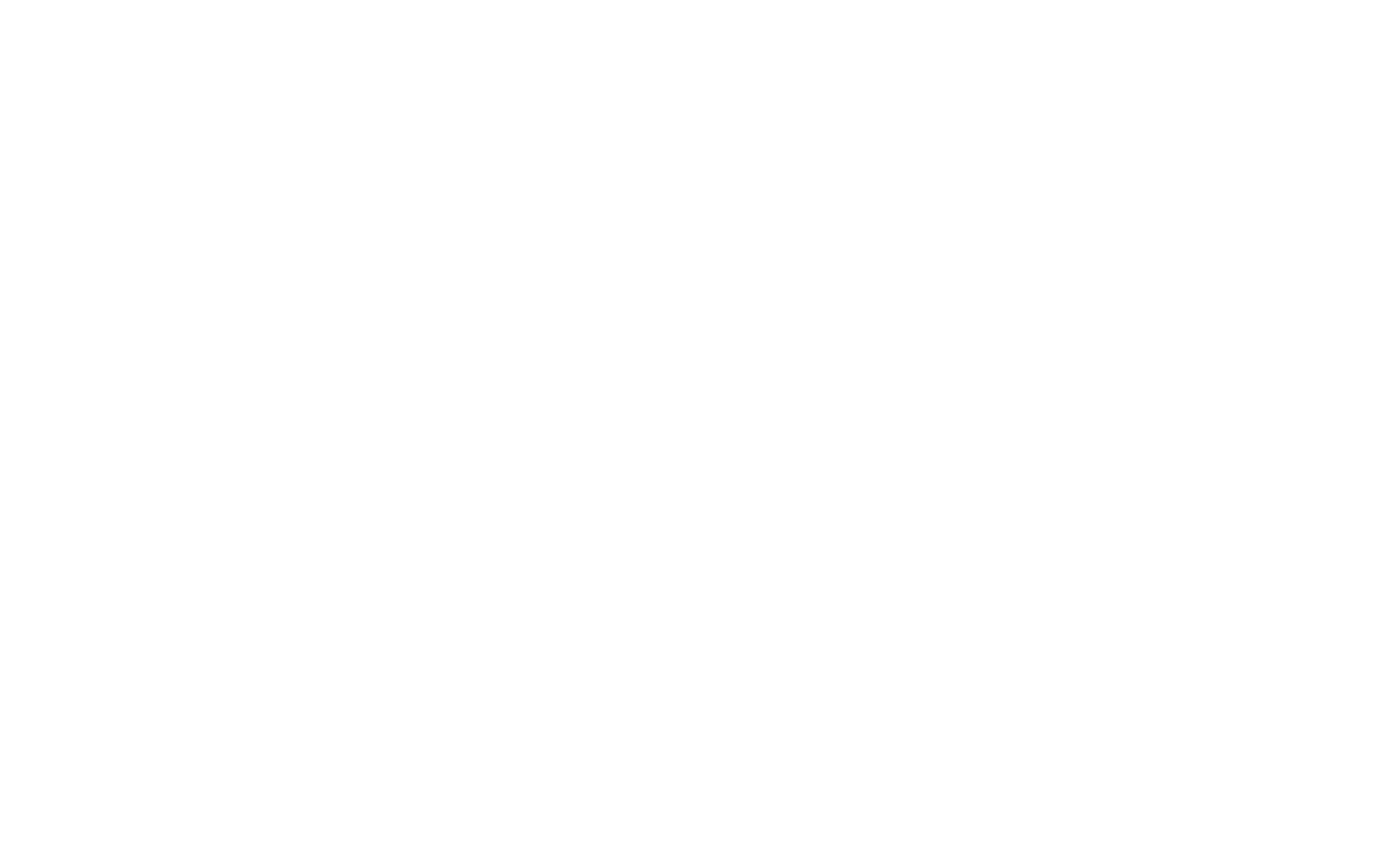
В Контенте блока укажите ID нужного вам Zero Block (или выберите его вручную, кликнув на ссылку «Выбрать Нулевой блок»). Ссылкой на pop-up по умолчанию будет ссылка #zeropopup, ее имя можно поменять на произвольное, но следует оставить символ решетки в начале. После этого блок будет работать как обычный pop-up и скроется на странице.
Подробнее о том, как работают popup-блоки, можно прочитать в статье «Pop-up блоки».
Подробнее о том, как работают popup-блоки, можно прочитать в статье «Pop-up блоки».
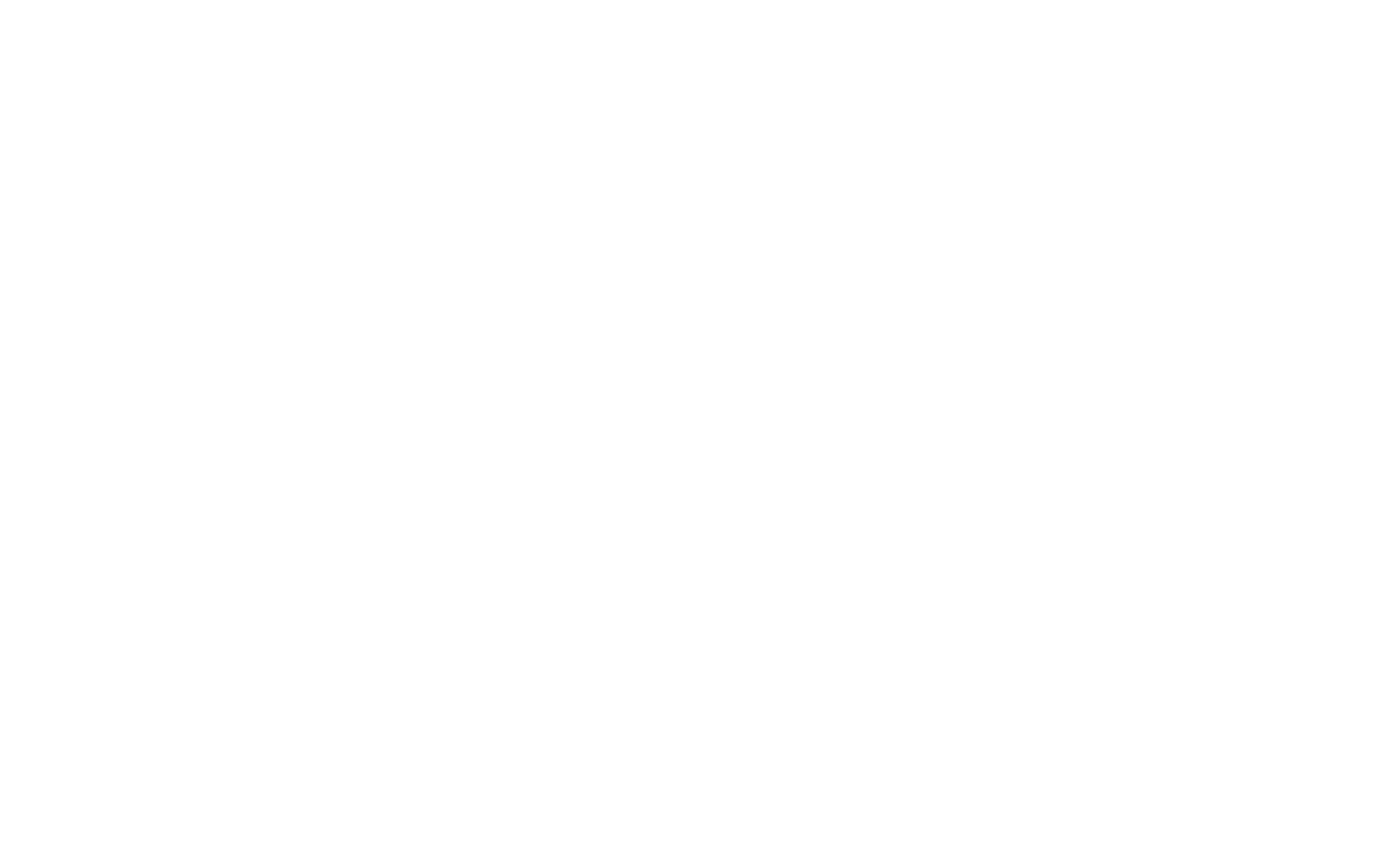
В настройках блока T1093 можно задать параметры фона (цвет, непрозрачность), цвет иконки закрытия, скорость анимации,
собственный Z-index и другие параметры.
собственный Z-index и другие параметры.
Z-index определяет порядок наложения блоков на странице. Используйте числовые значения (блок с z-индексом 10 будет располагаться поверх блока с z-индексом 5).
Мы рассмотрели основные, базовые настройки и функции редактора Zero Block. Во второй части руководства мы разберем более сложные настройки, связанные с отзывчивым веб-дизайном.
часть вторая
Отзывчивый дизайн
Другие разделы
