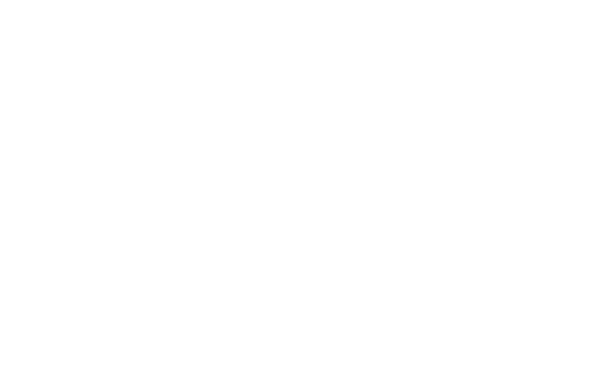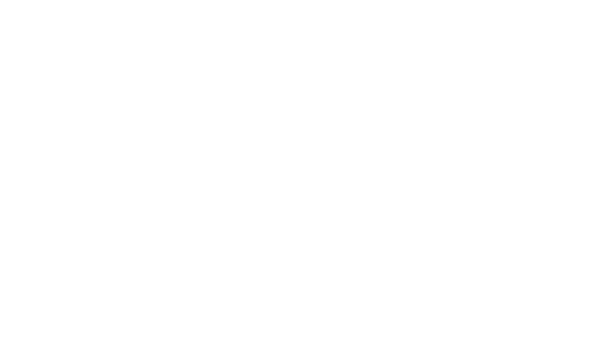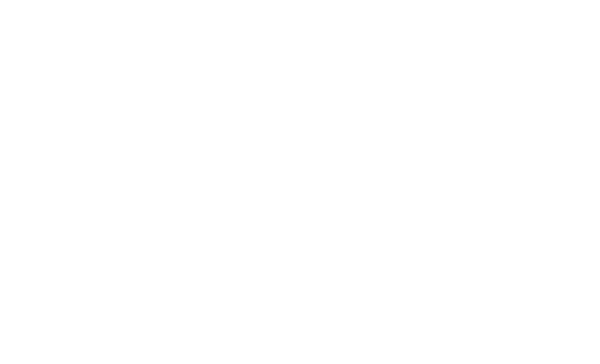Видеоурок
Пошаговая анимация
Посмотрите видеоурок о том, как работать с пошаговой анимацией в Zero Block или прочитайте подробную инструкцию ниже.
Внутри Zero Block есть два режима анимации:
1) Basic Animation — простая анимация. Это готовые, самые часто используемые эффекты, например, эффект появления (через прозрачность, снизу вверх, справа налево и т.д.), параллакс и фиксация. Их достаточно в 90% случаев.
Инструкция по базовой анимации →
2) Step-by-step Animation — пошаговая анимация. Позволяет реализовать яркие, креативные идеи по вашему сценарию.
Страница с примерами возможностей пошаговой анимации https://tilda.cc/ru/lp/step-by-step-animation/
1) Basic Animation — простая анимация. Это готовые, самые часто используемые эффекты, например, эффект появления (через прозрачность, снизу вверх, справа налево и т.д.), параллакс и фиксация. Их достаточно в 90% случаев.
Инструкция по базовой анимации →
2) Step-by-step Animation — пошаговая анимация. Позволяет реализовать яркие, креативные идеи по вашему сценарию.
Страница с примерами возможностей пошаговой анимации https://tilda.cc/ru/lp/step-by-step-animation/
Обзорная статья по основным возможностям
Статья о работе с контейнерами и созданию «резиновых» элементов
Cписок всех комбинаций для ускорения работы
Справка по простой анимации: фиксации, параллаксу и анимации появления
Справка по сложной триггерной анимации: настройка и примеры
Как автоматически импортировать макет из Figma в Zero Block
Определяем базовую структуру дизайна и ускоряем работу с макетом
Начало работы с пошаговой анимацией
Пошаговая анимация доступна в Zero Block — редакторе для профессиональных дизайнеров. Добавьте его на страницу из библиотеки блоков (в самом низу, после категории «Другое»). Или кликните на иконку Zero Block в меню быстрого добавления блоков внизу страницы.
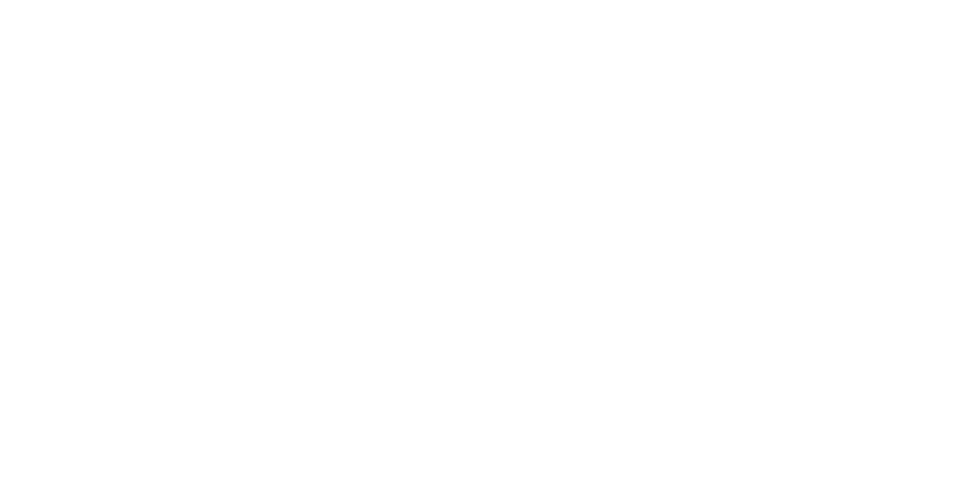
Нажмите «Редактировать блок» в левом верхнем углу блока, чтобы перейти в режим редактирования.
Добавьте новый элемент, выделите его, откройте настройки, пролистайте до раздела Step by Step Animation и нажмите кнопку Add.
Добавьте новый элемент, выделите его, откройте настройки, пролистайте до раздела Step by Step Animation и нажмите кнопку Add.
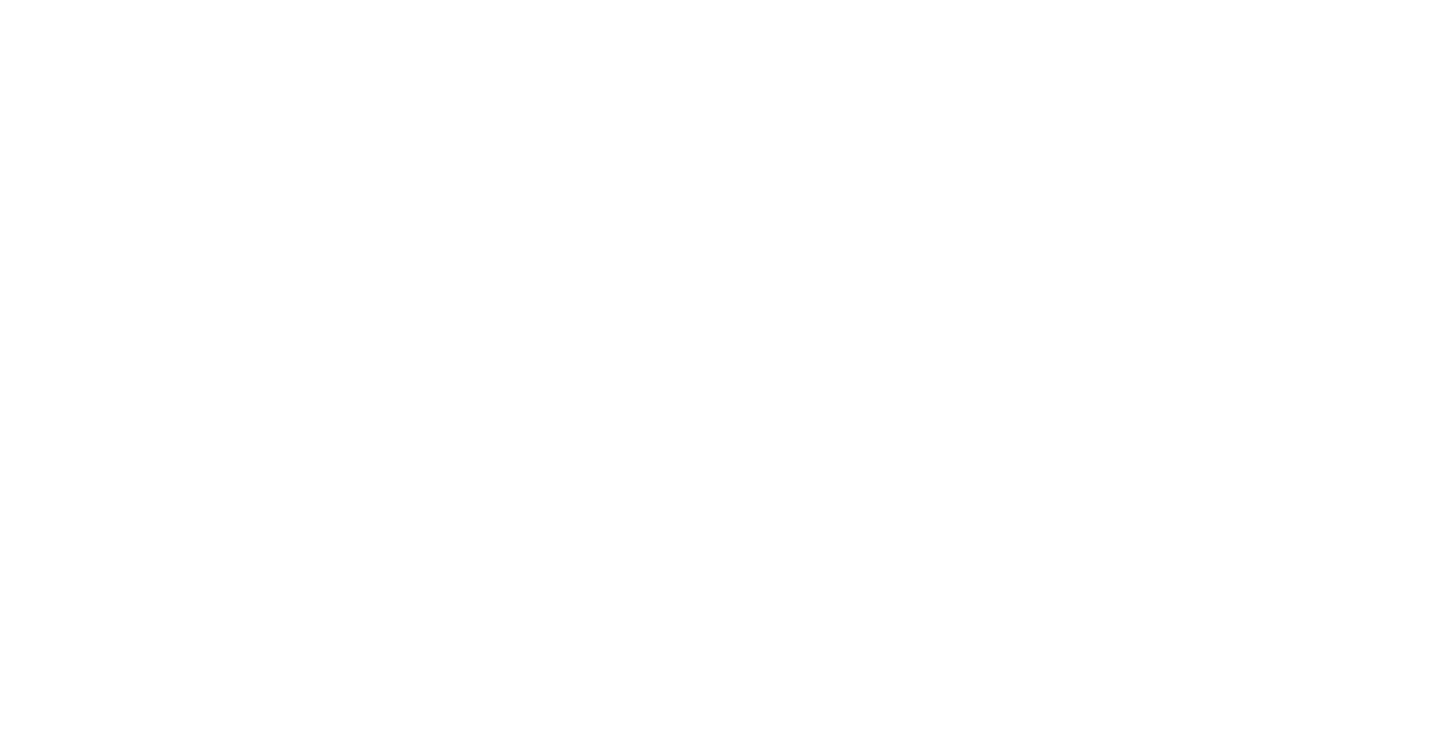
Создание пошаговой анимации отменит все настройки базовой анимации для элемента.
Выбор условия начала анимации
Создание пошаговой анимации начинается с выбора Event — условия, когда начнет проигрываться анимация. Существует пять условий:
- Element on Screen — анимация начинается при появлении элемента на экране;
- Block on Screen — анимация начинается при появлении на экране всего текущего блока;
- On Scroll — анимация запускается и продолжается во время скролла;
- On Hover — анимация появляется при наведении на элемент;
- On Click — анимация начинается при клике на элемент.
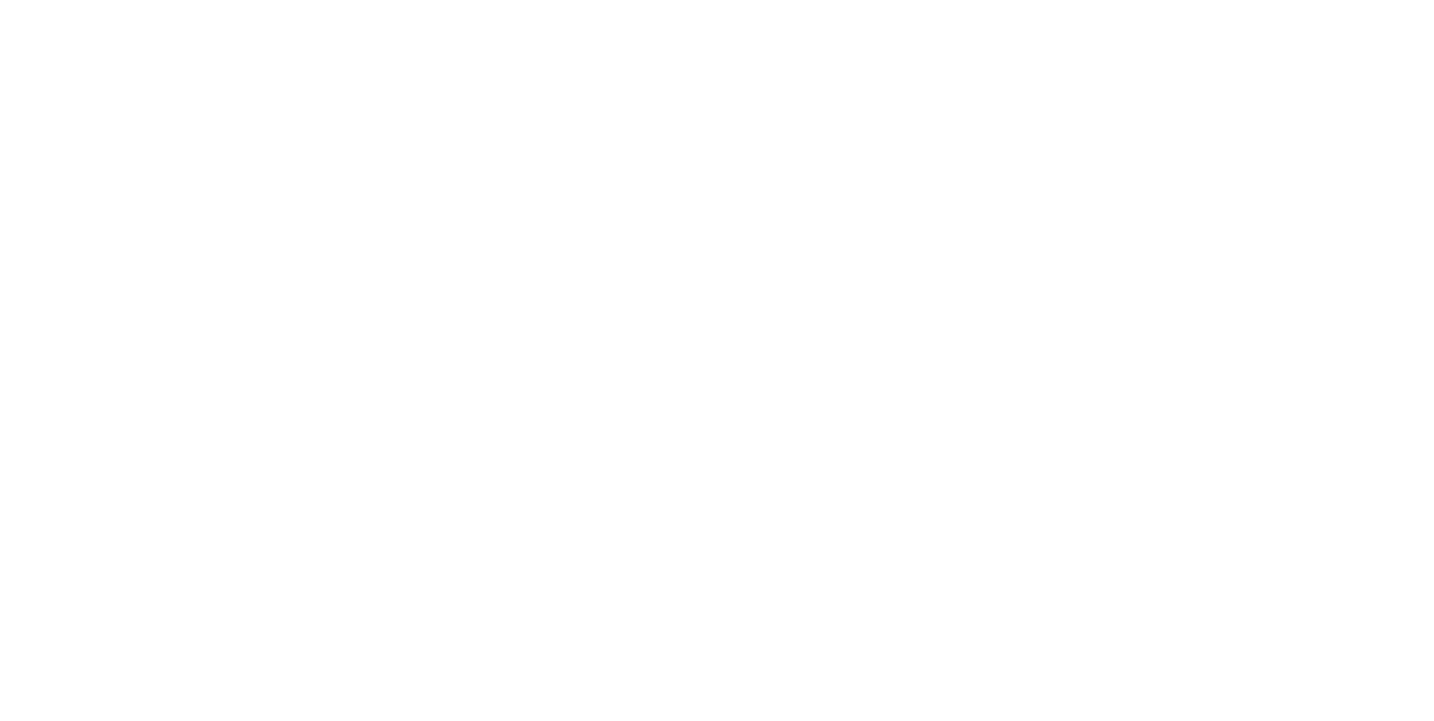
У начала анимации есть дополнительные опции Start Trigger, Loop и Trigger Offset.
- Start Trigger — это то, к чему будет привязана анимация или что будет являться ее триггером. Есть выбор из трех областей — верхней границы (On Window Top), центра экрана (On Window Center) и нижней границы (On Window Bottom);
- Trigger Offset — это смещение начала анимации объекта относительно выбранного Window Top / Window Center / Window Bottom;
- Loop — это опция зацикливания анимации.
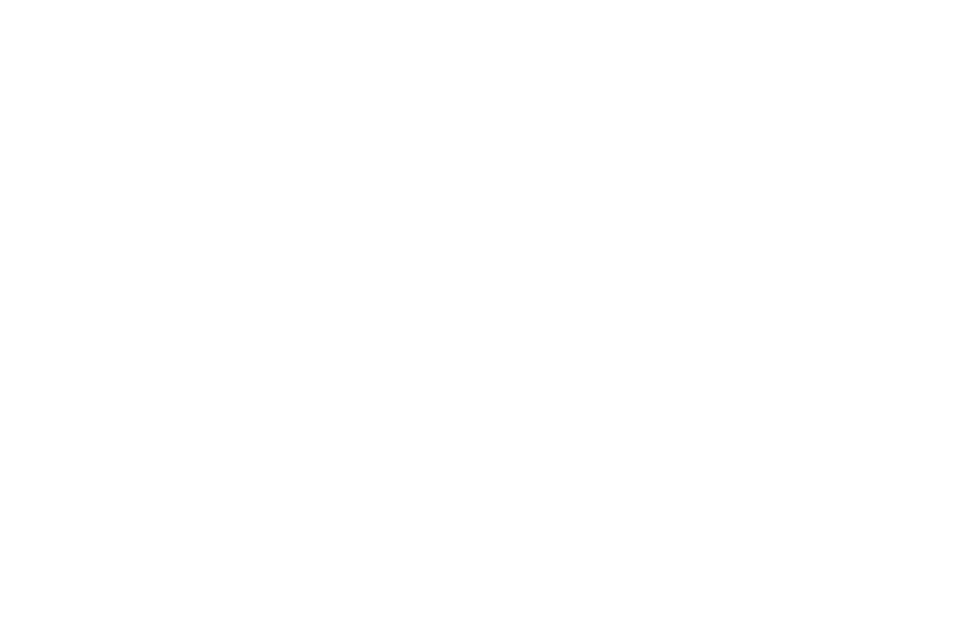
C помощью опции Test и кнопок Play Element / Play All можно проиграть анимацию этого элемента или всех элементов в блоке.
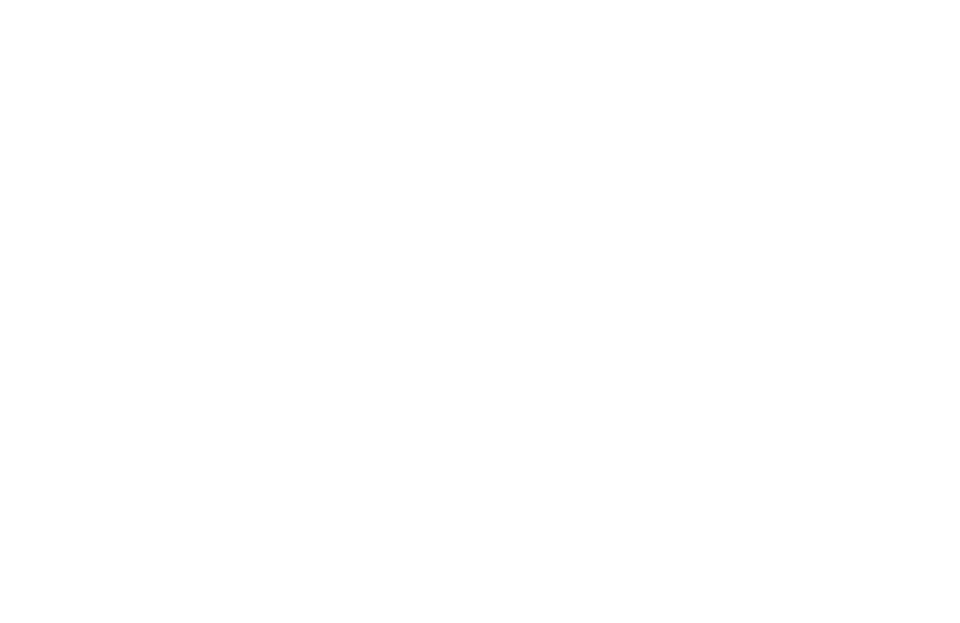
Добавление шагов анимации
Первый шаг, задан по умолчанию — это Start. Далее нужно добавлять шаги и на каждом шаге менять свойства элемента. Так элемент будет меняться.
Чтобы добавить шаг, нажмите на кнопку Add Step.
Чтобы добавить шаг, нажмите на кнопку Add Step.
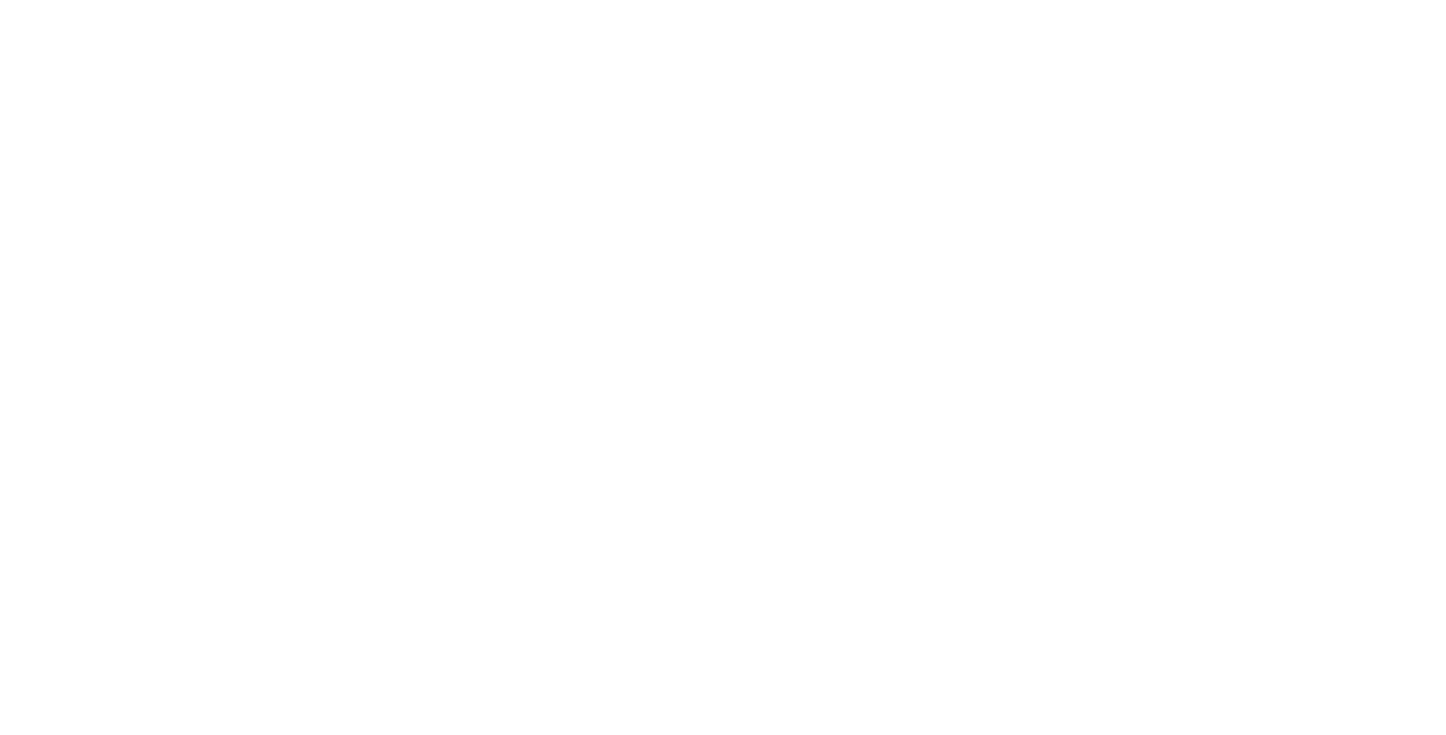
Между шагами можно переключаться. При этом синяя обводка элемента означает стандартное состояние, зеленая — редактирование шага.
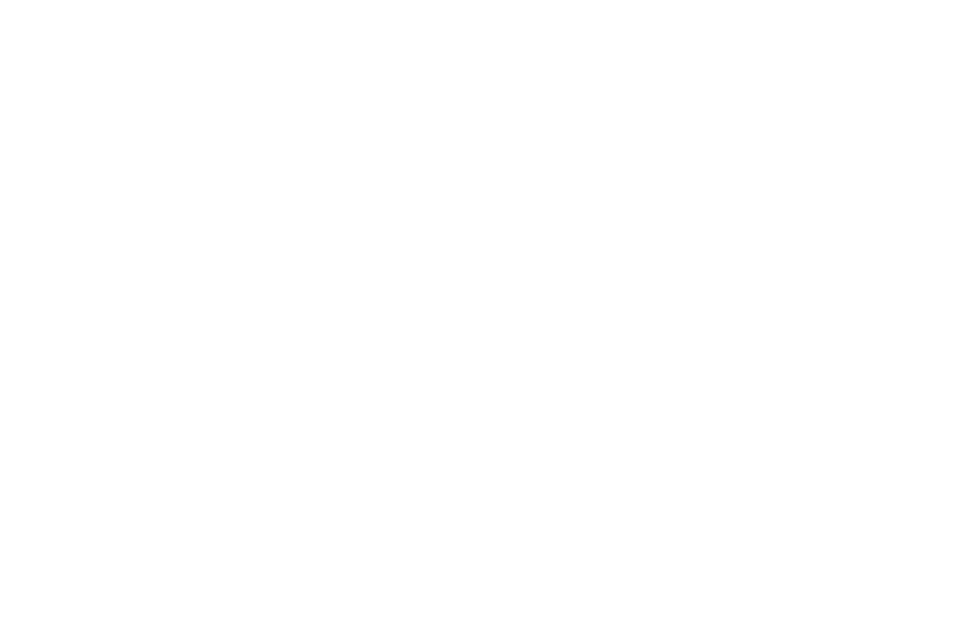
Чтобы изменить начальное состояние объекта, например, чтобы объект в начале был невидим (значение Opacity равное нулю), нужно добавить первый шаг с этим состоянием и длиной (Duration) в 0 секунд.
У каждого шага есть набор свойств: Duration, Move, Scale, Opacity, Rotate, Easing и Delay.
Duration — длина анимации в секундах;
Move — координаты, куда передвигается элемент относительно начального расположения. Их можно задать как значениями, так и передвинуть элемент;
Scale — процент увеличения или уменьшения элемента к концу этого шага;
Opacity — значение прозрачности элемента к концу шага;
Rotate — поворот элемента в градусах к концу шага;
Easing — выбор эффекта выполнения анимации: Linear — это линейное выполнение анимации, easeIn, easeOut, easeInOut — это замедление в начале, конце или в начале и конце анимации, bounceFin — это небольшой отскок элемента в конце анимации;
Delay — задержка перед выполнением анимации.
Duration — длина анимации в секундах;
Move — координаты, куда передвигается элемент относительно начального расположения. Их можно задать как значениями, так и передвинуть элемент;
Scale — процент увеличения или уменьшения элемента к концу этого шага;
Opacity — значение прозрачности элемента к концу шага;
Rotate — поворот элемента в градусах к концу шага;
Easing — выбор эффекта выполнения анимации: Linear — это линейное выполнение анимации, easeIn, easeOut, easeInOut — это замедление в начале, конце или в начале и конце анимации, bounceFin — это небольшой отскок элемента в конце анимации;
Delay — задержка перед выполнением анимации.
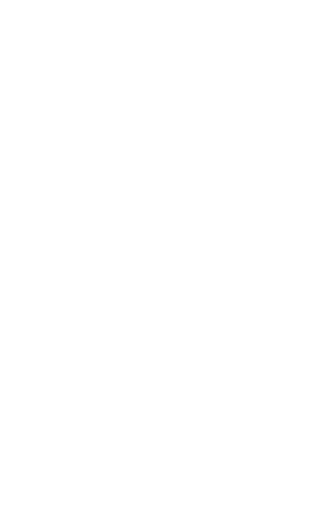
Анимация — это добавление шагов и изменение свойств элемента на каждом шаге.
Пример анимации из двух шагов
Рассмотрим как сделать так, чтобы желтый квадрат переместился на 550 px вправо и во время движения уменьшился в два раза, а затем вернулся на исходную позицию.
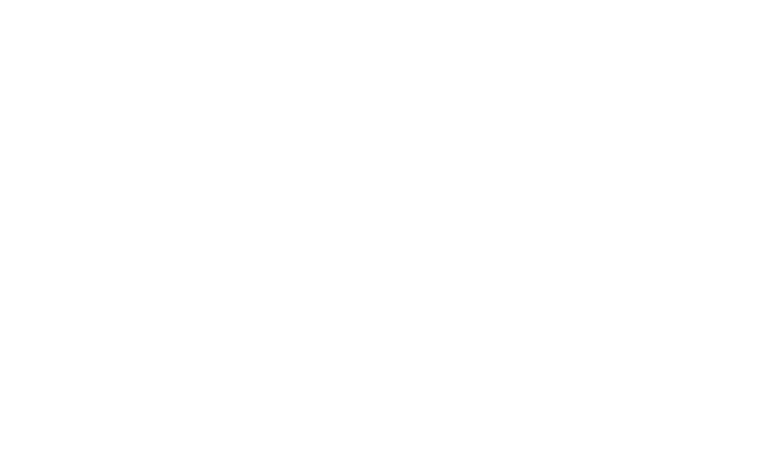
Ниже пошаговая инструкция с комментариями:
Проверка работы анимации в браузере
Кроме кнопок Play Element и Play All в Тильде есть возможность сразу посмотреть работу анимации в режиме предпросмотра.
Для этого удобно в браузере открыть 2 вкладки: на одной страница, в которой открыт редактор Zero Block, и на второй — та же страница в режиме предпросмотра.
В этом случае при нажатии на кнопку Save в Zero Block изменения будут отображаться на странице предпросмотра после обновления страницы.
Для этого удобно в браузере открыть 2 вкладки: на одной страница, в которой открыт редактор Zero Block, и на второй — та же страница в режиме предпросмотра.
В этом случае при нажатии на кнопку Save в Zero Block изменения будут отображаться на странице предпросмотра после обновления страницы.
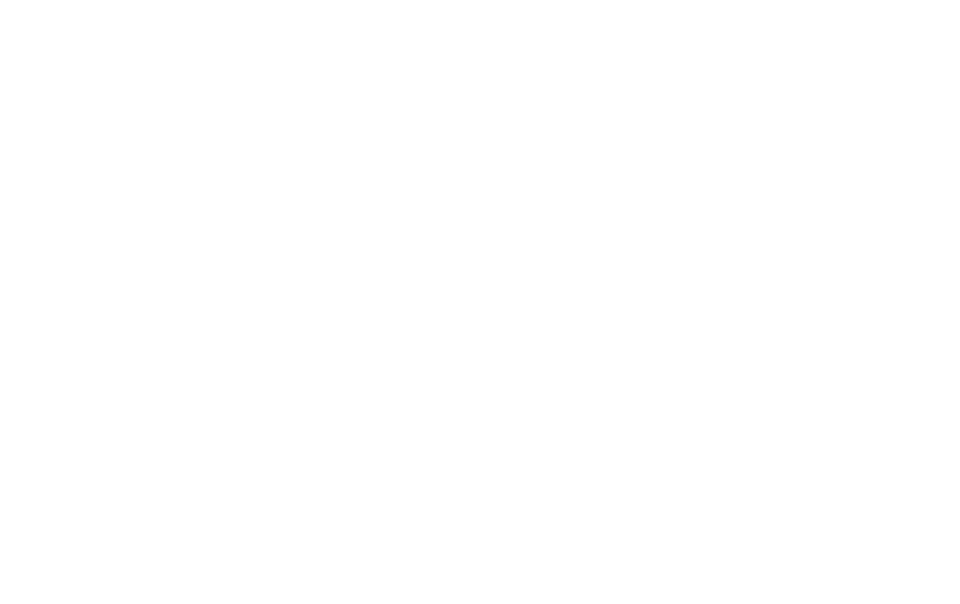
Примеры пошаговой анимации: